YouTubeの[非公開]動画は特定の人とだけ共有することができます。共有する相手を指定することで、指定した人のみにその動画をみせることができます。
特定の人のみに動画を共有する際、限定公開とし、動画URLを共有する方法を使用している方も多いかと思いますが、この方法には拡散リスクなどがあります。そこで、そうしたリスクを避けて動画を特定の人に共有する場合、動画の公開設定を非公開にし、特定の人に動画へのアクセス権を付与する方法をとる必要があります。この記事では、その手順をご紹介します。

1. 特定の人に動画を共有する2つの方法
動画の公開範囲の設定は、公開、限定公開、非公開、投稿予約の4パターンから選択することができます。公開設定についてはこちらの記事で解説しているので、参考にしてください。
このうち、YouTubeにアップロードした動画を、全体に公開せずに、特定の人のみに動画を共有する方法は、以下の2つがあります。
① 限定公開に設定し、特定の人に動画URLを共有する方法
② 非公開に設定し、特定の人にのみアクセス権を付与する方法
この記事では、②の方法の手順を解説しています。なお、①の方法と②の方法の違いについては、以下の記事を参照してみてください。
2. アクセス権の付与に必要なもの
非公開に設定し、特定の人にのみアクセス権を付与するためには、
・共有相手のGoogleアカウントのメールアドレス(●●@gmail.com)
が必要となります。
指定したGoogleアカウントでYouTubeにログインすることで視聴可能になるので、Googleアカウントのメールアドレスである必要があります。
なお、相手のメールアドレスを知らない場合は、[限定公開]に設定し、動画URLを共有する方法しかありません。既に述べた通り、[限定公開]は動画のURLを知っている人であれば、視聴することができるようになるので、URLの取り扱いには注意が必要です。公開設定の違いについてはこちらの記事で解説しているので、参考にしてください。
3. アクセス権を付与する手順
以下では、非公開設定とされているYouTubeにアップロード済みの動画について、アクセス権を付与する手順を解説しています。動画のアップロード方法及び非公開設定にする方法については、以下の記事も参考にしてみてください。
⑴ YouTubeにログインする
YouTubeのトップページにアクセスし、右上の[ログイン]からYouTubeにログインしましょう。

⑵ YouTubeStudioをクリックする
右上の自分のアイコンをクリックすると、メニューが表示されるので、[YouTubeStudio]を選択します。

⑶ [動画]をクリックする
YouTubeStudioをクリックすると、YouTubeStudioのダッシュボードページが表示されます。左側にあるタブから[動画]をクリックしましょう。

⑷ [詳細]をクリックする
[動画]をクリックすると、以下のような動画一覧画面が表示されます。ここでは、テスト用の動画が一本のみ表示されていますが、動画を何本もアップロードしている場合、それらすべての動画が一覧表示されます。
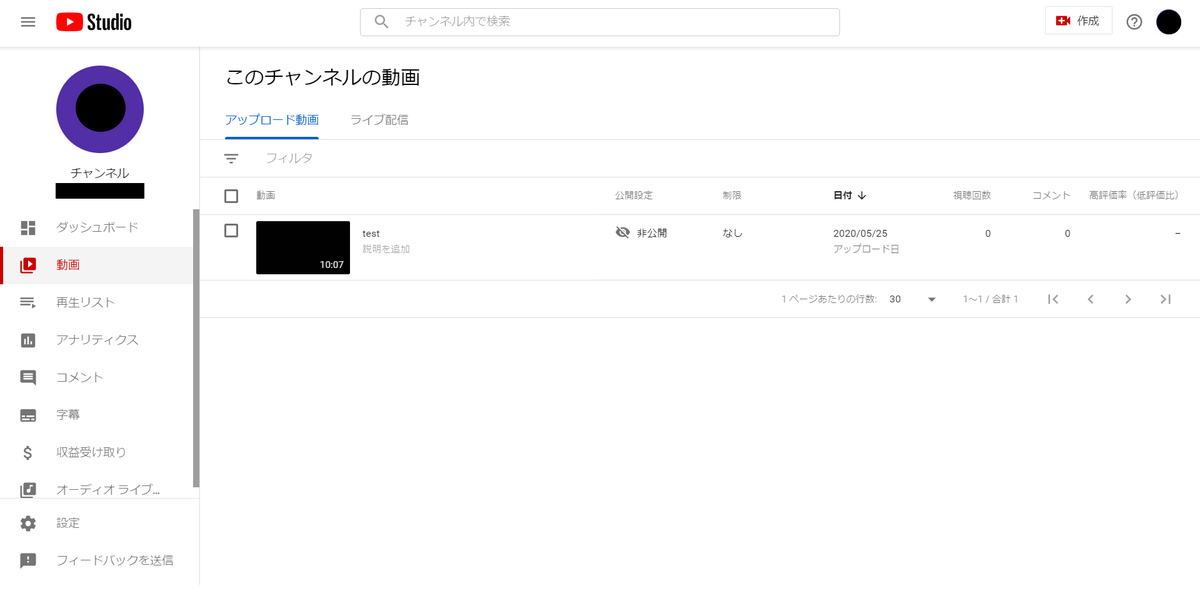
一覧表示された動画の中から、共有したい動画にカーソルを合わせると以下の画像のようにメニューが表示されるので、左端の[詳細]を選択します。

⑸ 共有先のアドレスを指定する
動画の公開設定が[非公開]になっていることを確認し(①)、右上のメニュー表示アイコンをクリック(②)します。

右上のメニュー表示アイコンをクリックすると、以下のような選択肢が表示されるので、[限定公開]を選択します。
なお、公開設定としての限定公開と、公開設定として非公開を設定した場合における特定の者への限定公開で、いずれも「限定公開」という同じ用語が用いられていますが、位置づけが全く異なるので、間違えないようにしましょう。
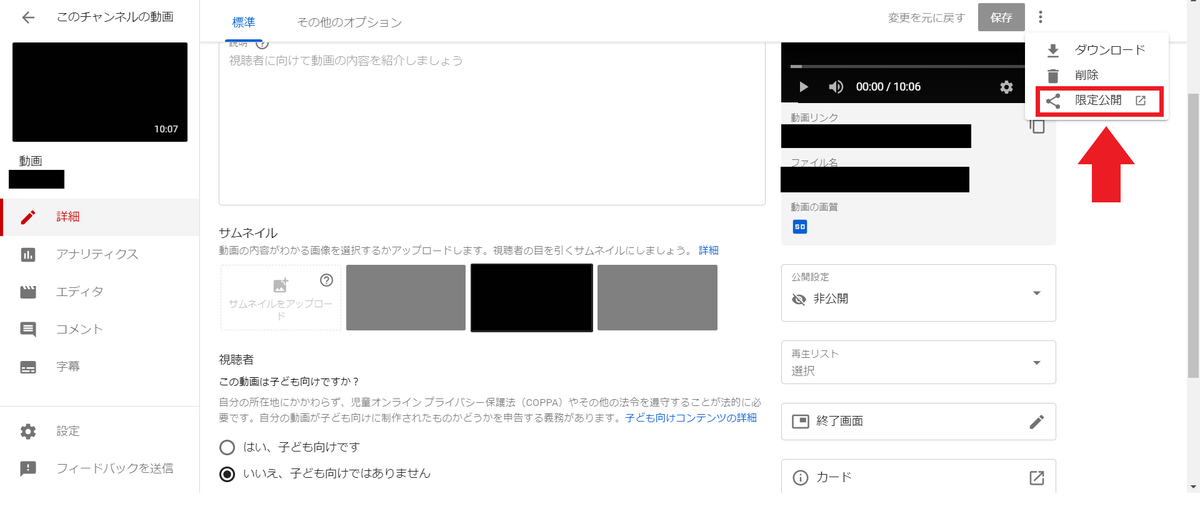
[限定公開]をクリックすると、以下のように表示されるので、公開先として指定したい人のGmailアドレスを入力し、[保存してYouTubeStudioに戻る]をクリックします。なお、アクセス権を付与された者が動画を視聴する場合、動画のURLが必要となります。[メールで通知する]にチェックを入れると、メールで動画URLが通知されます。
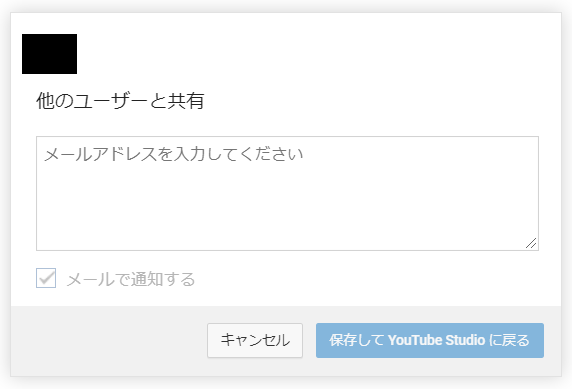
動画について変更した箇所がアクセス権の付与のみの場合は、上記の5までで手順は完了で、以下の[保存]は押すことができません。
アクセス権の付与以外にも変更を加えた場合には、右上の[保存]をクリックして設定の変更を保存することを忘れないようにしましょう。
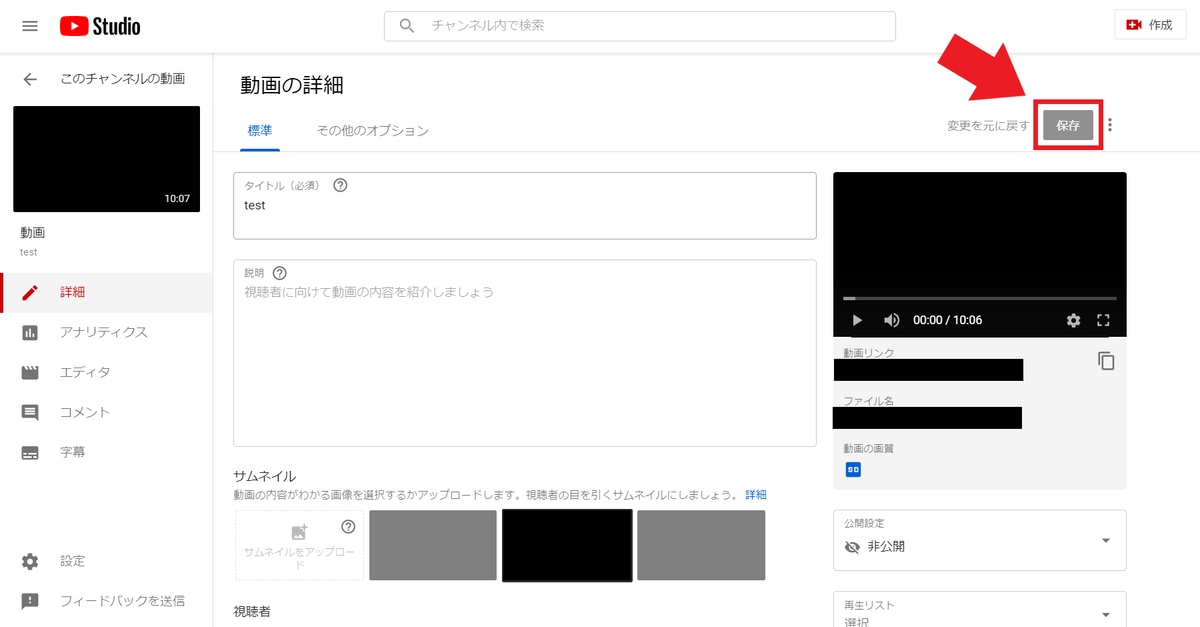
4. 共有された動画を視聴する手順
非公開動画のアクセス権を設定された場合も、動画URLを知らなければ、動画を視聴することができません。
上記の5.のステップで、[メールで通知する]にチェックを入れた場合、動画URLが指定されたGmailアドレスに自動で送付されますが、チェックしていなかった場合には、個別に動画URLを伝える必要があります。
YouTubeにログインした状態で、当該動画を視聴すると、動画を視聴することができます。なお、YouTubeにログインしていない状態で、動画URLにアクセスすると、以下のような画面となり、動画を視聴することができません。

5. この記事のむすび
以上が、YouTubeの非公開動画に、アクセス権を付与する手順です。
ややわかりにくい部分も多いですが、しっかりと意味を理解し正しく使いこなしましょう。