今回は、YouTubeに2019年末頃から導入されている、最新の動画の投稿手順を解説します。

動画投稿の2つの方法
YouTubeの動画投稿方法は、2019年末頃から順次変更されており、2020年5月現在は、移行期間となっています。
この記事では、新しいバージョンの動画投稿手順について説明します。
なお、2020年5月現在は、従来のバージョンによる動画アップロード方法も使用することができますが、使用する際、間もなくサポートが終了する旨が表示されるので、今後完全に使えなくなる可能性があります。
従来のバージョンでの動画投稿方法についてはこちらの記事を参考にしてください。
また、スマートフォンからのアップロード手順については別の記事にまとめる予定です。
動画投稿の手順
1. YouTubeにログイン
まずは、YouTubeのトップページにアクセスし、右上の[ログイン]からYouTubeにログインしましょう。

2. [作成]と[動画アップロード]をクリックする
トップページの右上にある①[作成]というボタンをクリックし、②[動画をアップロード]をクリックします。

3. アップロードする動画ファイルの選択する
以下のような動画アップロードの画面が表示されるので、[ファイルを選択]もしくは、矢印マークをクリックすると、アップロードする動画ファイルを選択できます。
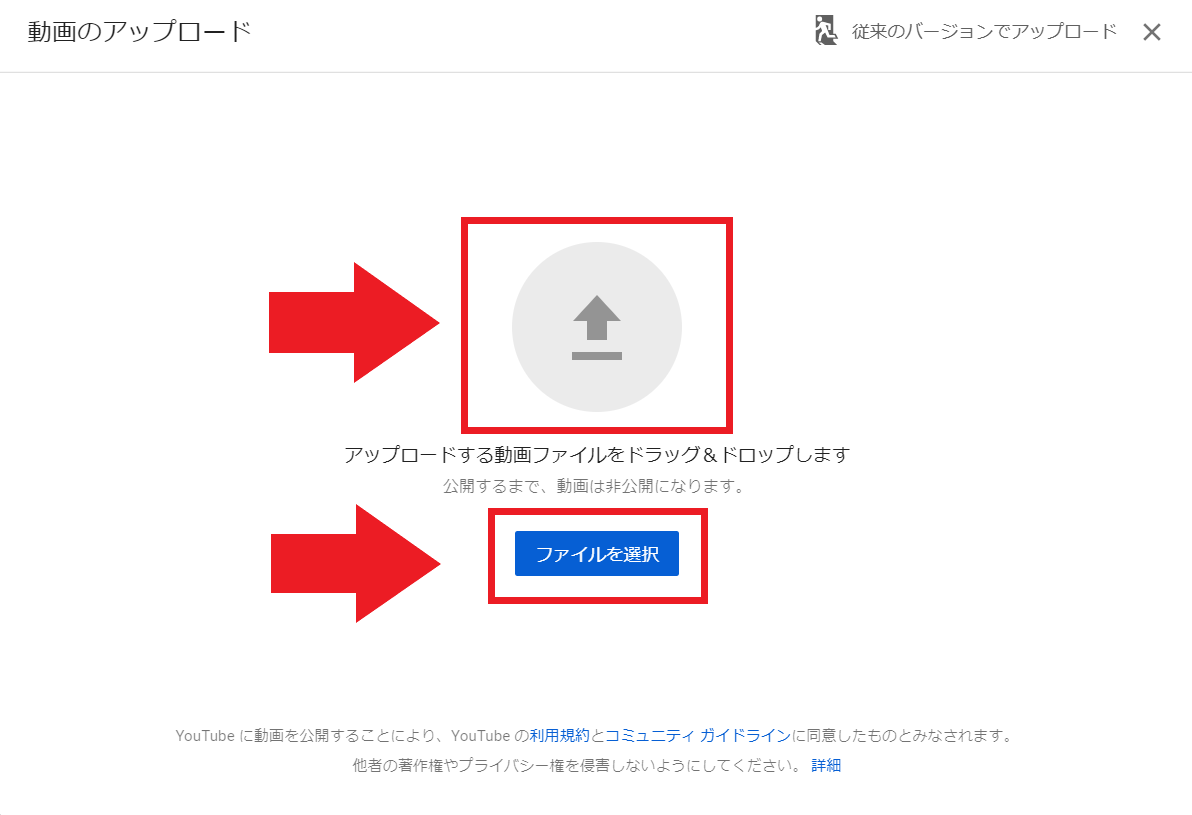
投稿したい動画ファイルを選び、[開く]をクリックします。

以下の画面になれば、アップロードが開始されています。動画のアップロード進捗具合は画面左下で確認できます。[処理が終了しました]という表記になれば完了です。

なお、15分以上の動画を投稿したい場合は、アカウントを「確認済みのアカウント」にする必要があり、アカウントの確認が未了の場合には、画面の左下に以下ようなメッセージが表示されます。アカウントの確認手順については、YouTubeアカウントを「確認済みのアカウント」にする手順の記事を参考にしてください。

4. 投稿動画の詳細を設定する
投稿する動画の詳細を設定します。
①タイトルを設定する
タイトルを以下の赤枠内に入力します。[タイトル]は必須なので必ず設定します。デフォルトのタイトルはアップロードした動画のファイル名になっています。
なお、動画タイトルは、全角・半角問わず100文字以内です。
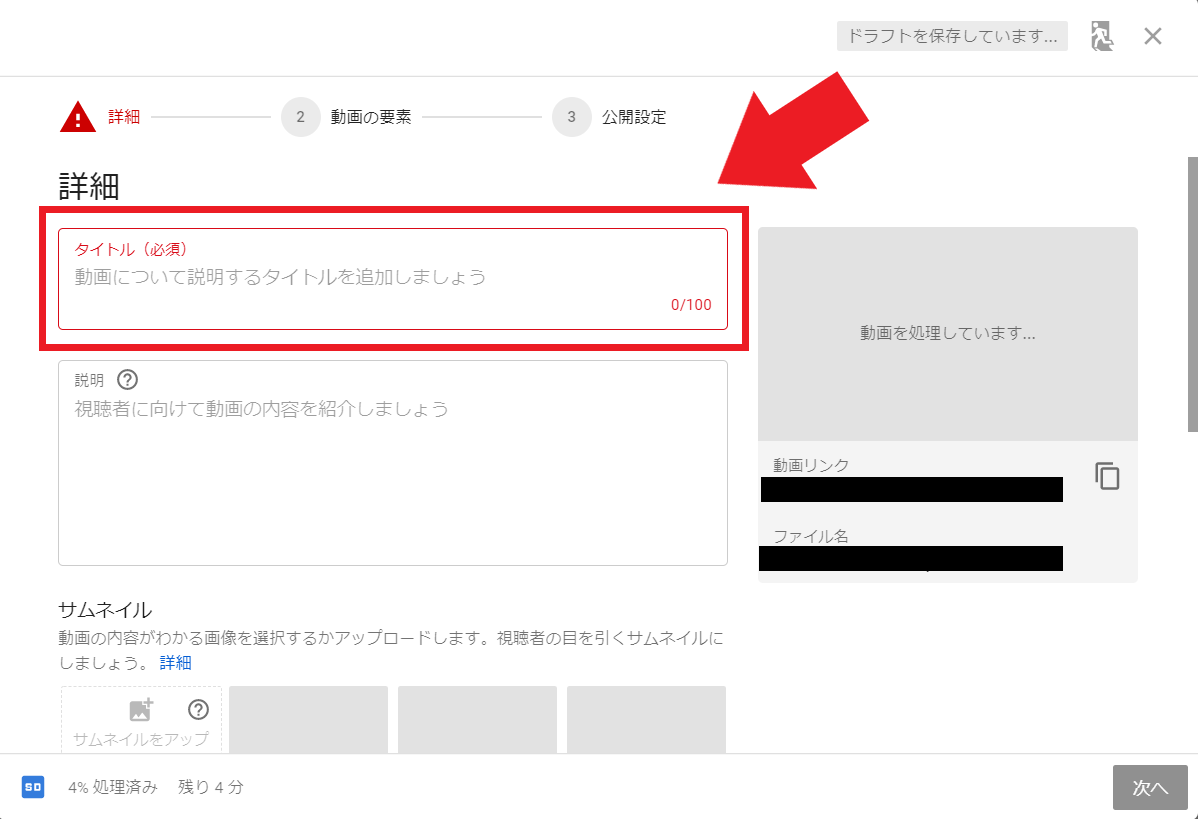
②説明を記載する
動画内容についての説明を書きます。チャンネル登録の催促やハッシュタグの設定も効果的です。ハッシュタグについてはこちらの記事を参考にしてください。
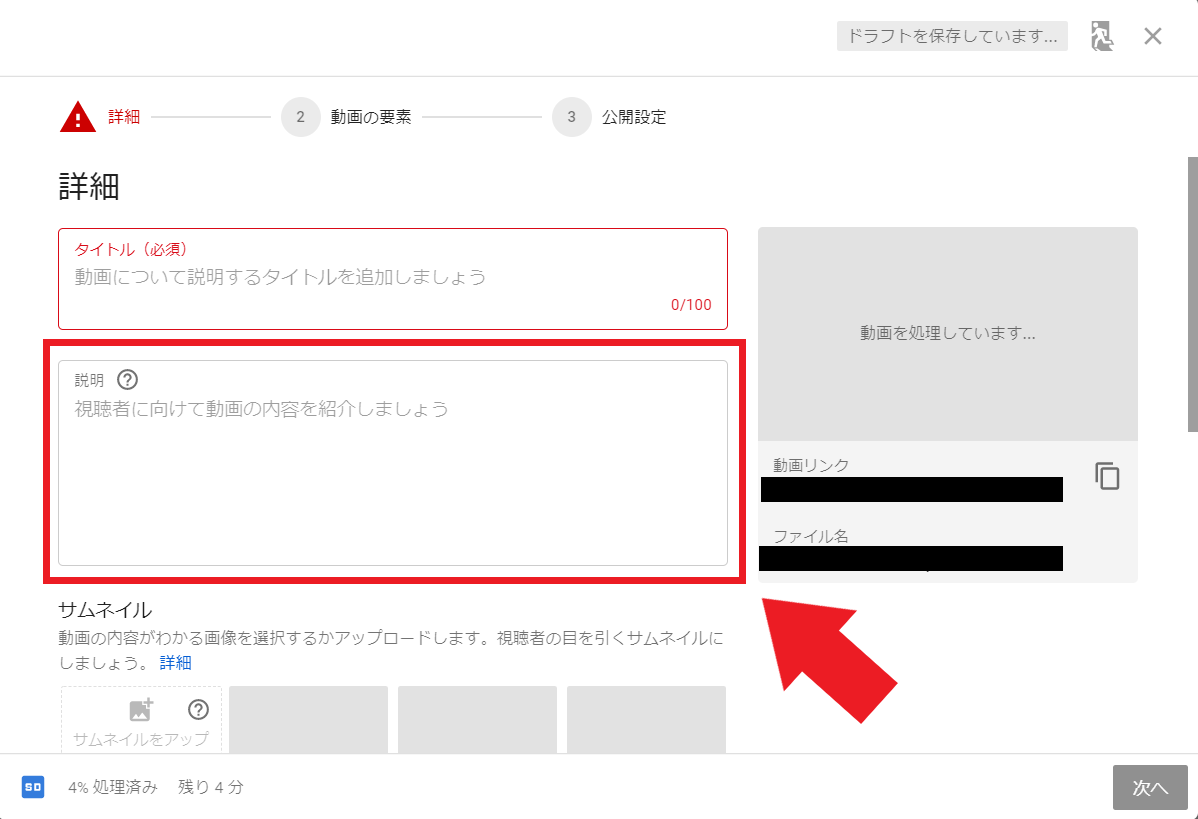
③サムネイルを設定する
サムネイルとは検索結果などで表示される動画の表紙のようなものです。
(i)YouTubeが3つ自動で生成した中から選択するか、(ii)自分で用意した任意の画像をサムネイルに設定することができます。
自分で用意した任意の画像をサムネイルに設定することを「カスタムサムネイルを設定する」といいます。
(i)YouTubeが3つ自動で生成した中から選択する場合
YouTubeが自動で生成した3つの候補から選択する場合は、以下の枠内から好きなものをクリックします。
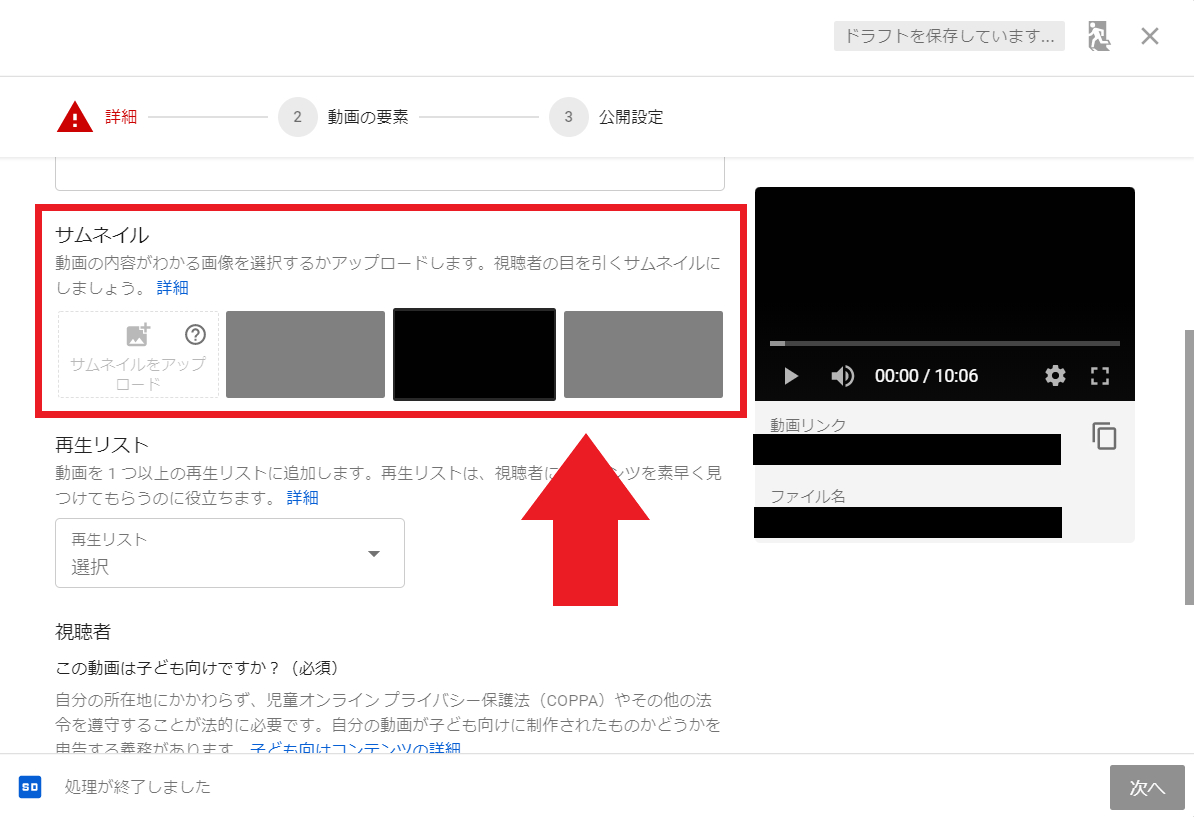
(ii)自分で用意した画像をサムネイルに設定する場合(カスタムサムネイルの設定)
カスタムサムネイルを設定する場合は、[サムネイルをアップロード]をクリックします。
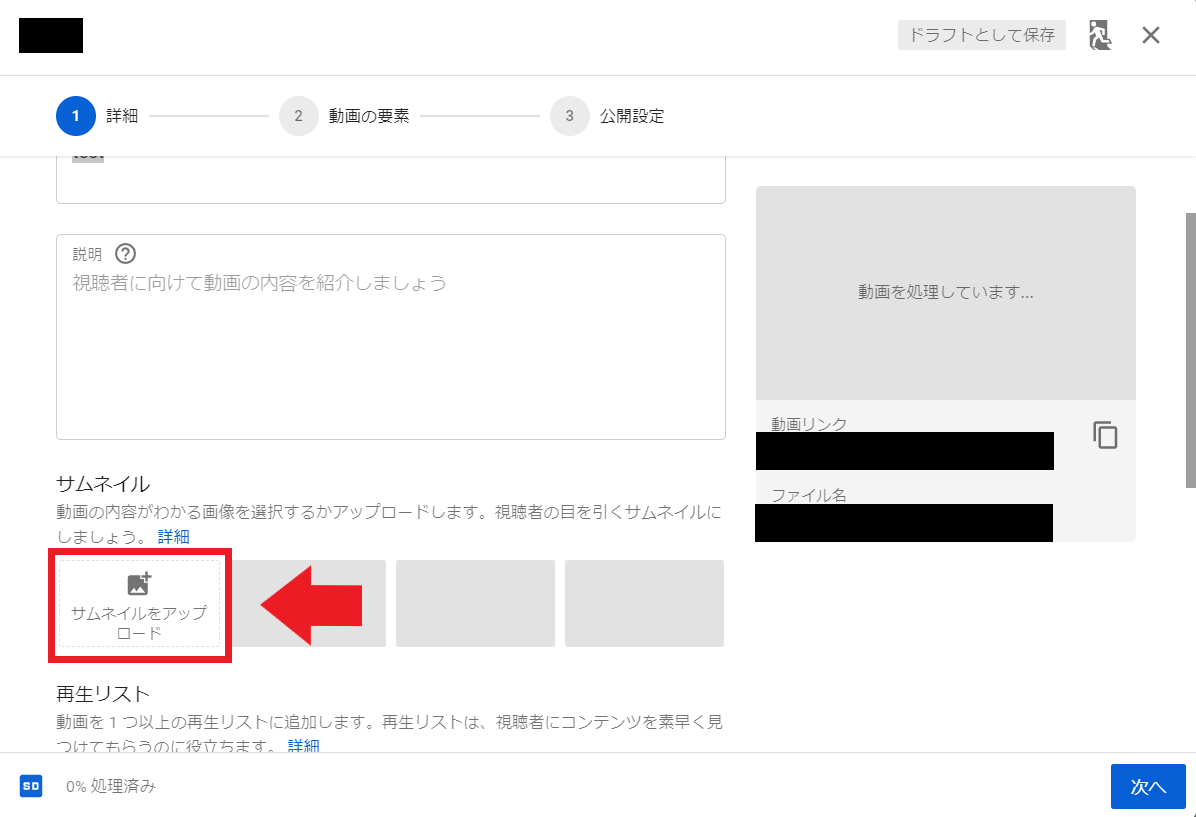
フォルダが開かれるので、カスタムサムネイルとして設定したい画像を選択して、[開く]をクリックしましょう。

なお、カスタムサムネイルの機能を利用するためには、アカウントを「確認済みのアカウント」にする必要があります。まだ「確認済みのアカウント」になっていない場合は、YouTubeアカウントを「確認済みのアカウント」にする手順 の記事を参考にしてください。
また、画像のサイズが2MB以下である必要があることを含め、いくつか注意点が存在します。サムネイルに関する詳細はこちらの記事を参考にしてください。
④再生リストへの追加
投稿する動画を再生リストに追加することができます。再生リストについては別途記事を作成する予定です。
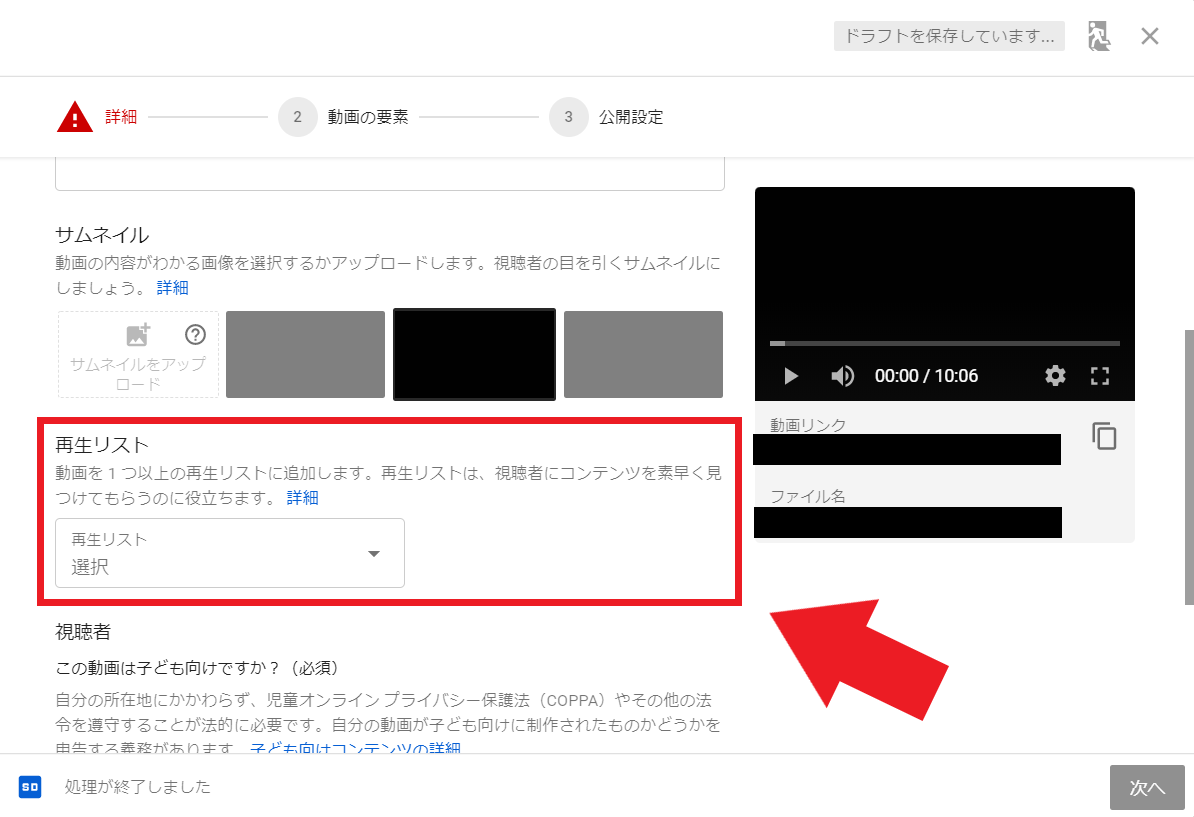
なお、再生リストに追加しないこともできます。追加しない場合は、[選択]のままで問題ありません。
⑤視聴者・年齢制限を設定する
子ども向けのコンテンツであるかどうかを設定します。子どものコンテンツではない場合、[いいえ]を選択し、さらに年齢制限を設定します。
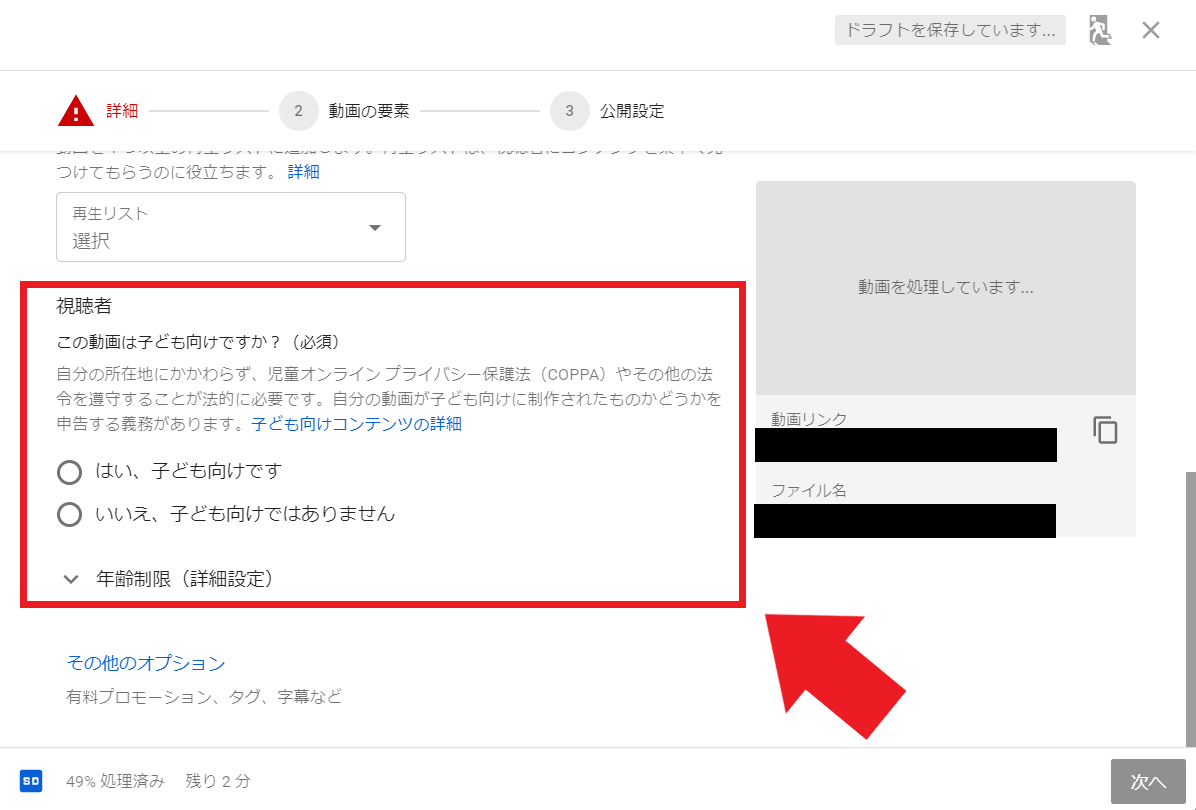
次に、18歳以上が対象かどうか選択します。視聴可能を18歳以上の視聴者に制限した場合、収益化はできないので注意しましょう。

子供向けコンテンツの詳細、18歳以上のみに制限するコンテンツの詳細については、別の記事にまとめる予定です。
5. その他のオプション
[その他のオプション]をクリックすると、さらに詳細な設定ができます。なお、以下の項目はいずれも設定は任意ですので、不必要であれば飛ばしてください、

①有料プロモーションの設定
有料プロモーションを利用している場合は設定します。有料プロモーションについては、別の記事にまとめる予定です。
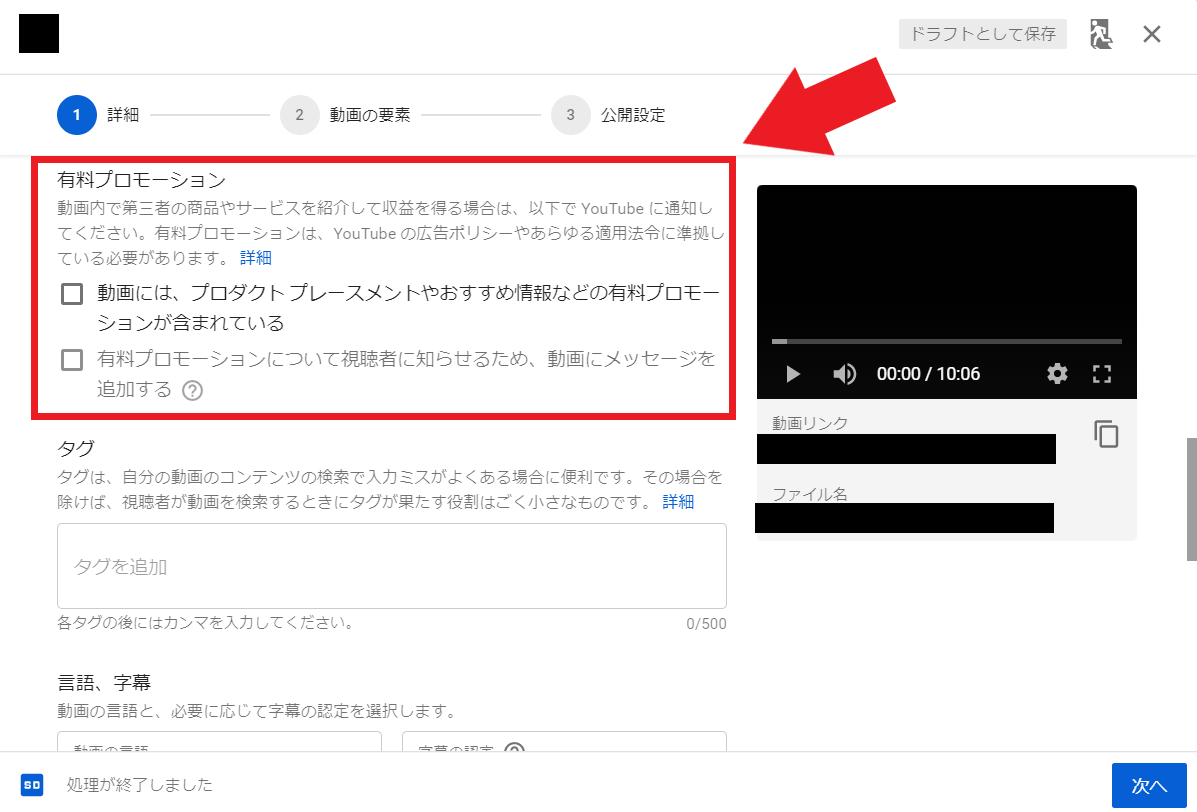
②タグの設定
動画にタグを設定することができます。過度に追加するとポリシーに違反するので注意が必要です。
タグについては動画の「タグ」について詳しく解説!の記事を参考にしてください。
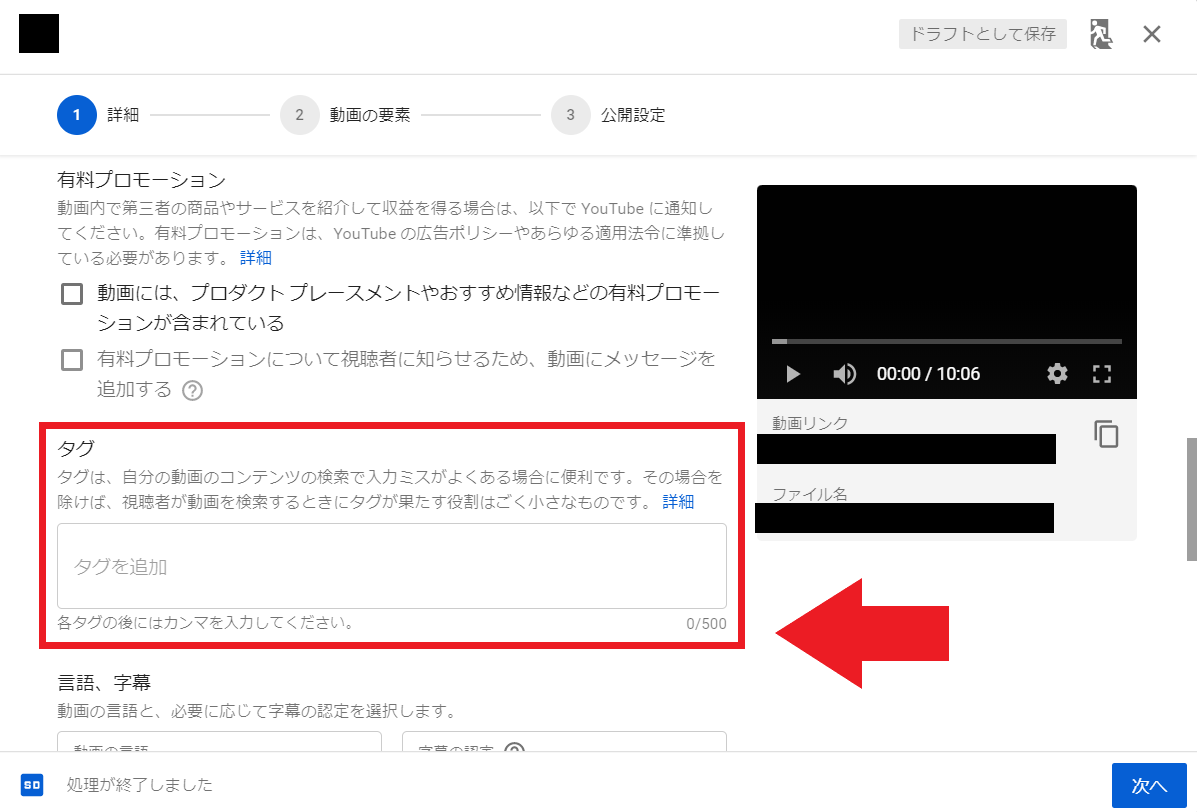
③言語、字幕の設定
動画の言語と字幕の設定ができます。詳細は別の記事にまとめる予定です。
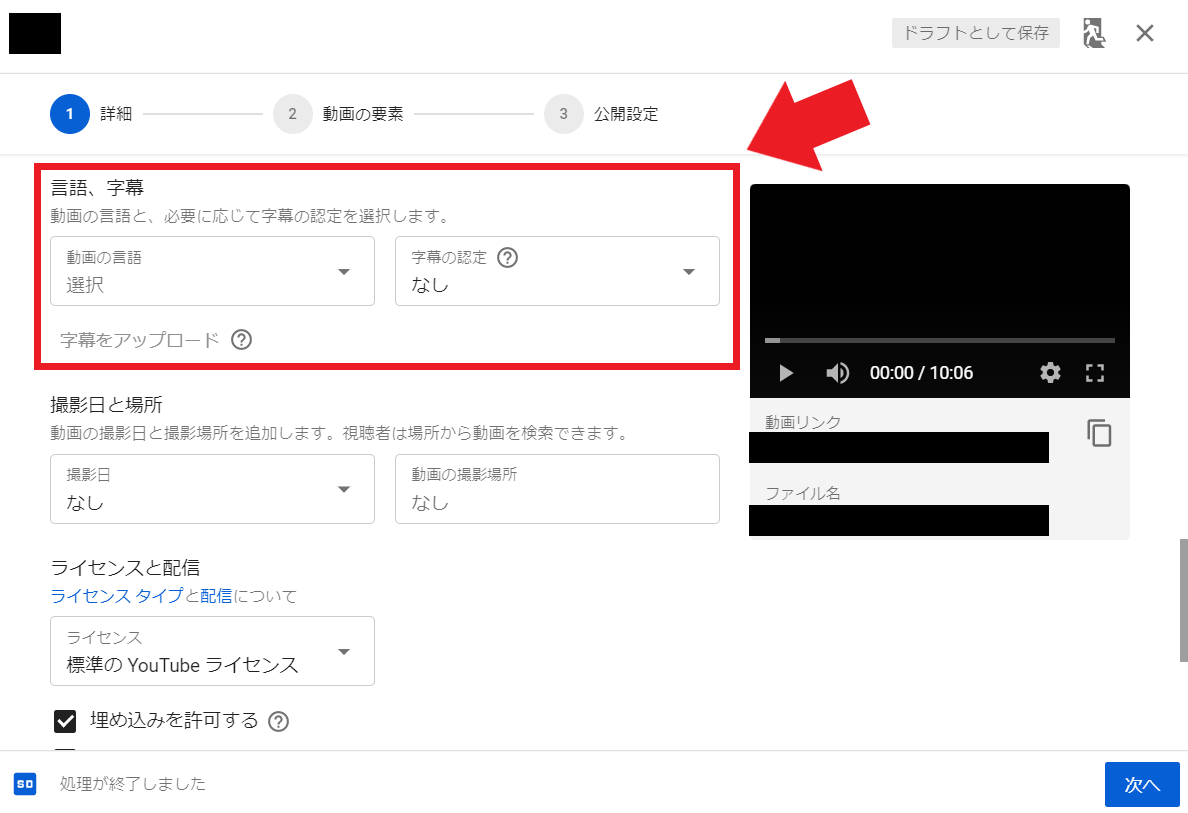
④撮影日と場所の設定
動画の撮影日と撮影場所を追加することができます。追加した撮影日と場所は、公開され、視聴者は場所から動画を検索できるようになります。

⑤ライセンスと配信の設定
ライセンス、埋め込みの許可、チャンネル登録者への通知については別の記事にまとめる予定です。
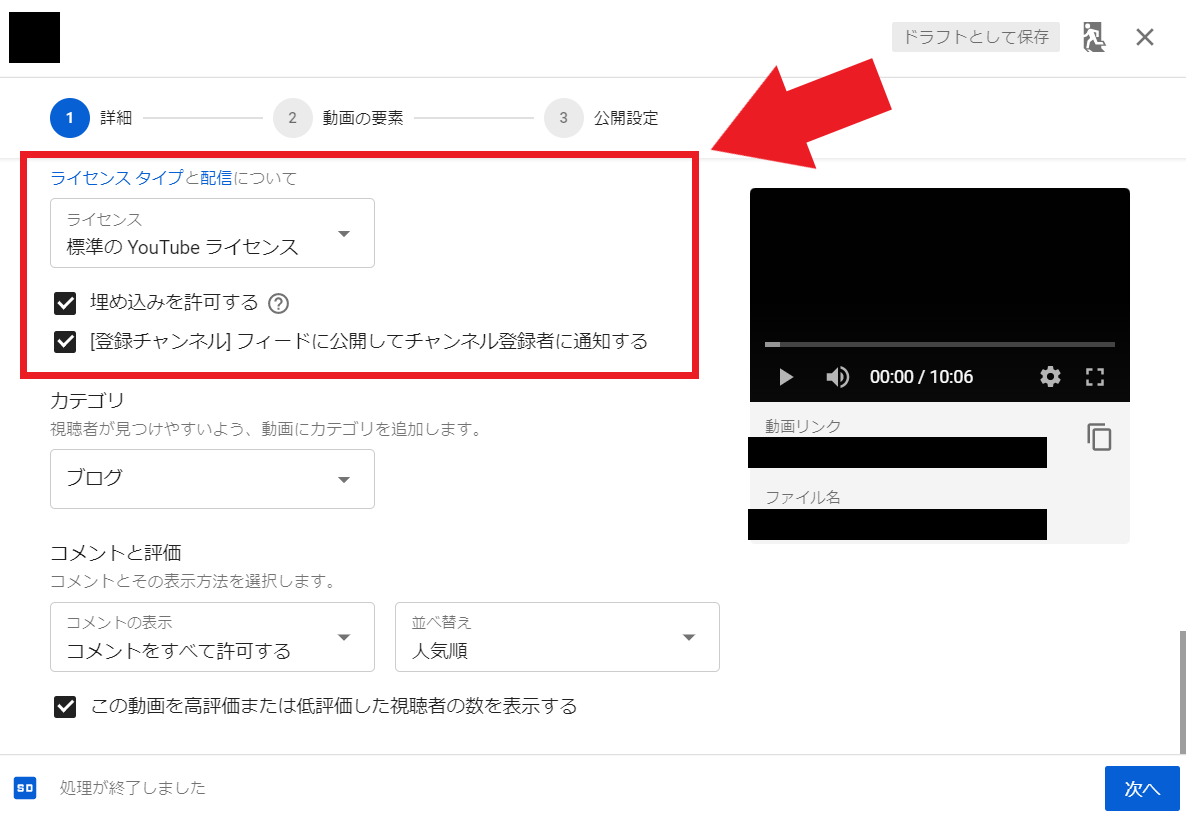
⑥カテゴリの設定
動画にカテゴリを設定できます。適切なカテゴリを設定しましょう。
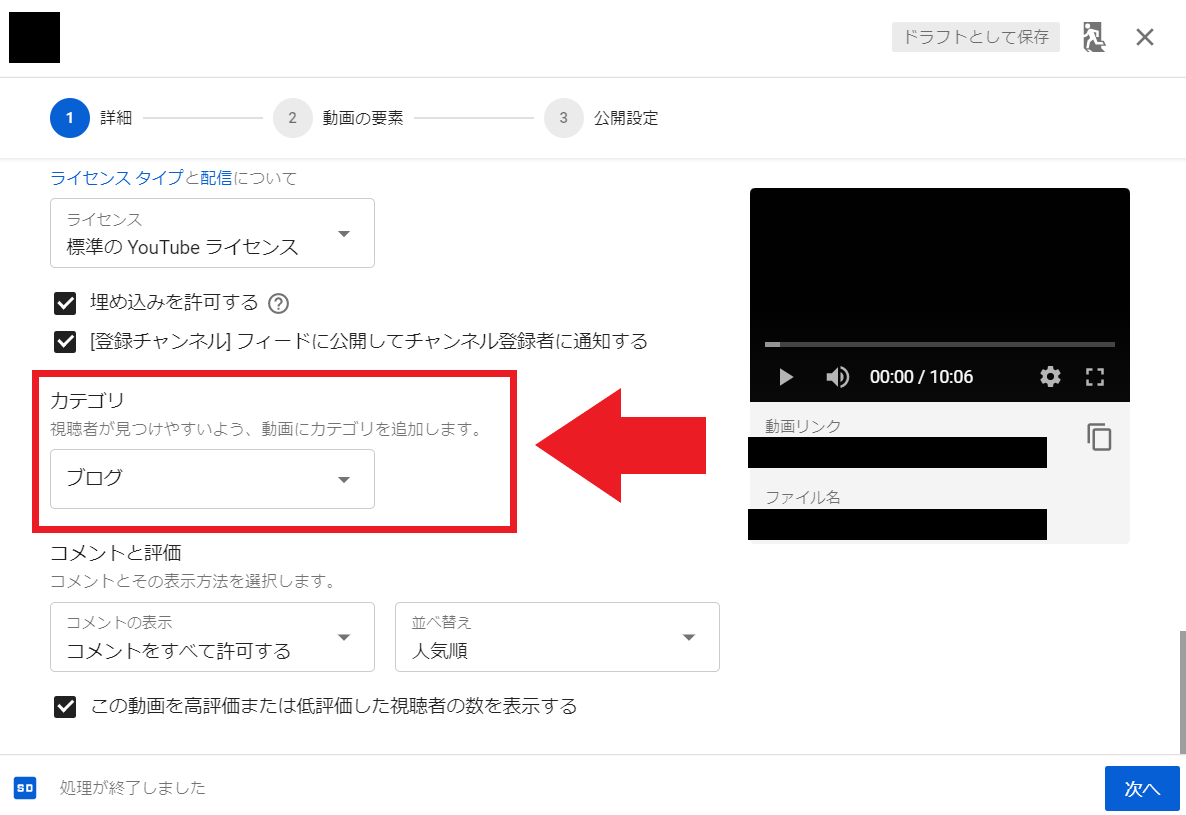
⑦コメントと評価に関する設定
コメントと評価についての設定ができます。
コメントは
・[コメントをすべて許可する]
・[不適切な可能性があるコメントを保留して確認する]
・[すべてのコメントを保留して確認する]
・[コメントを無効にする]
から選択できます。
また、コメントを表示する順番も[人気順]と[新着順]から選択できます。
[この動画を高評価または低評価した視聴者の数を表示する]のチェックを外すと、高評価と低評価の数字を隠すことができます。
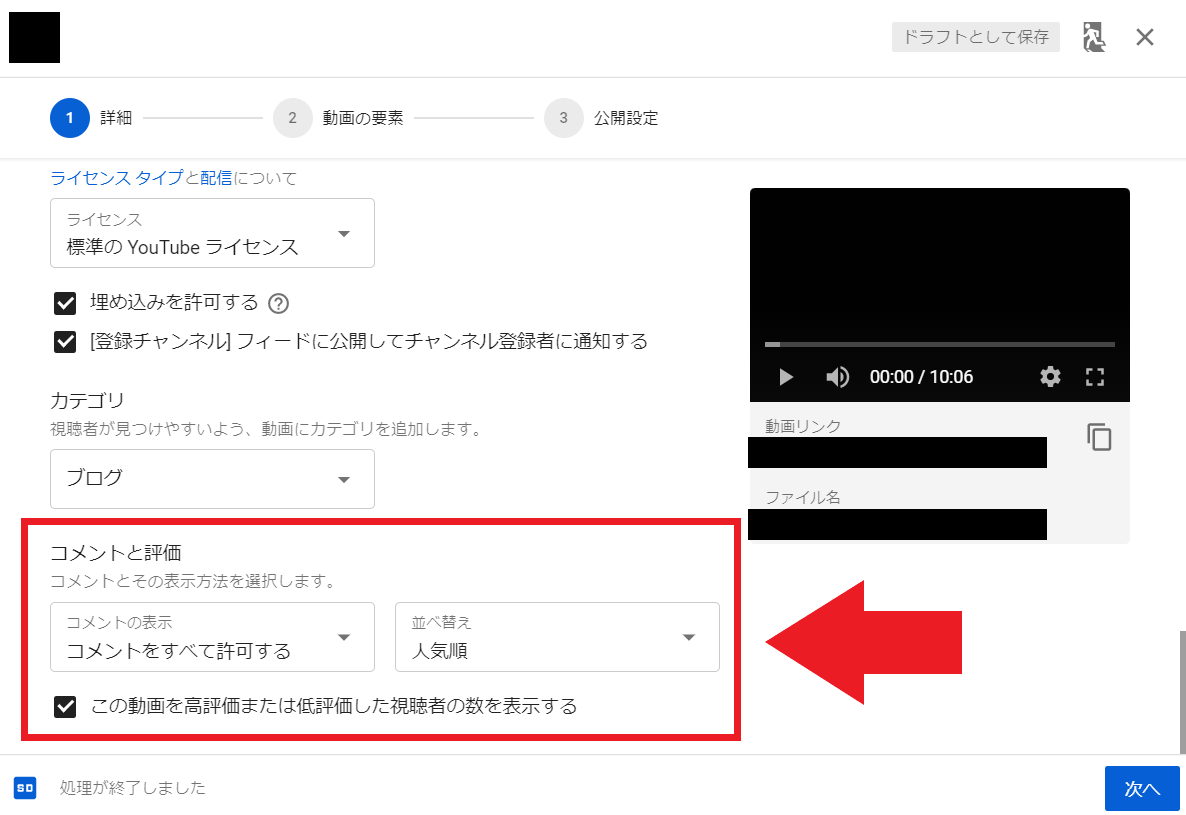
以上のことを設定したら、右下の[次へ]をクリックしましょう。

6. 動画の要素の設定
①終了画面と②カードの設定ができます。
動画の途中や、動画の終了時に、他の動画へのリンクや、チャンネル登録ボタンを設定し、動画の宣伝や、チャンネル登録を促すことができます。
少しわかりにくい用語ですが、この宣伝する動画や、チャンネル登録ボタンのことを「要素」と言います。
①終了画面
終了画面は動画の最後の20秒のみ表示が可能です。
最大で4つの要素を表示することができます。
②カード
カードは動画中の好きなタイミングで表示ができます。
1カードにつき、1要素を表示することができ、1つの動画で最大5枚のカードを使用することができます。
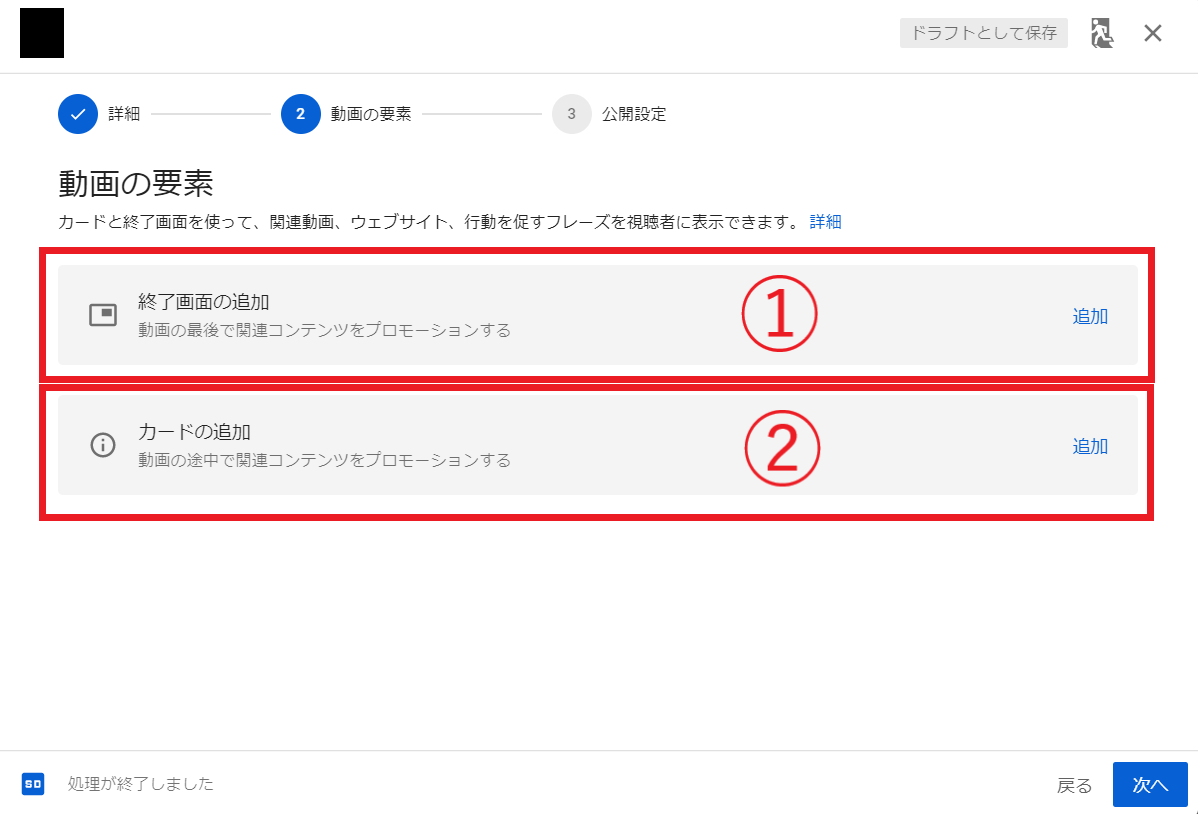
目的に応じて適切な使い分けをしましょう。なお、投稿後に追加することもできるので、わからない場合は、ひとまず次に進んでも良いと思います。こちらも詳細は別の記事にまとめる予定です。
動画の要素を設定したら、右下の[次へ]をクリックします。

7. 公開設定(動画のプライバシー設定)
最後に、動画の公開設定をします。[保存または公開]と[スケジュールを設定]のどちらかにチェックを入れます。公開設定の詳しい説明は動画の公開範囲を設定しよう!の記事を参考にしてください。
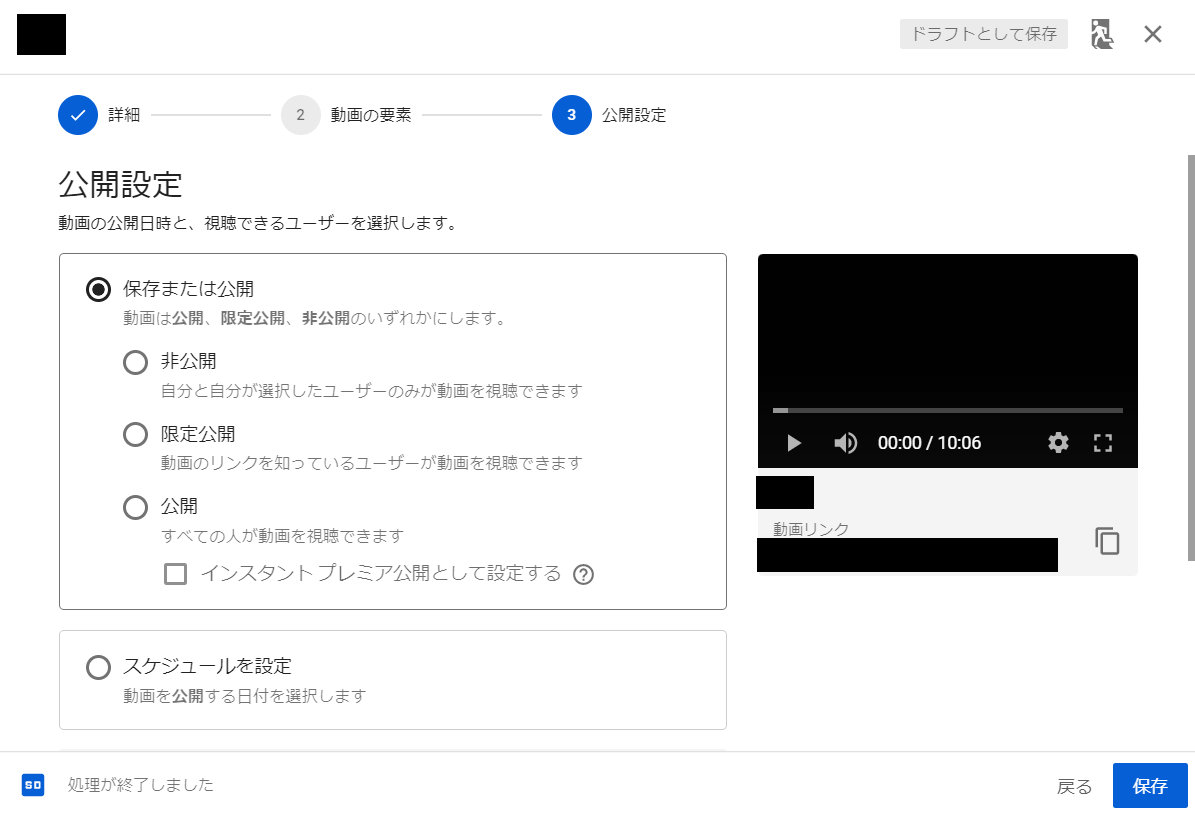
公開する日時を選択したい場合は、[スケジュールを設定]を選択しましょう。
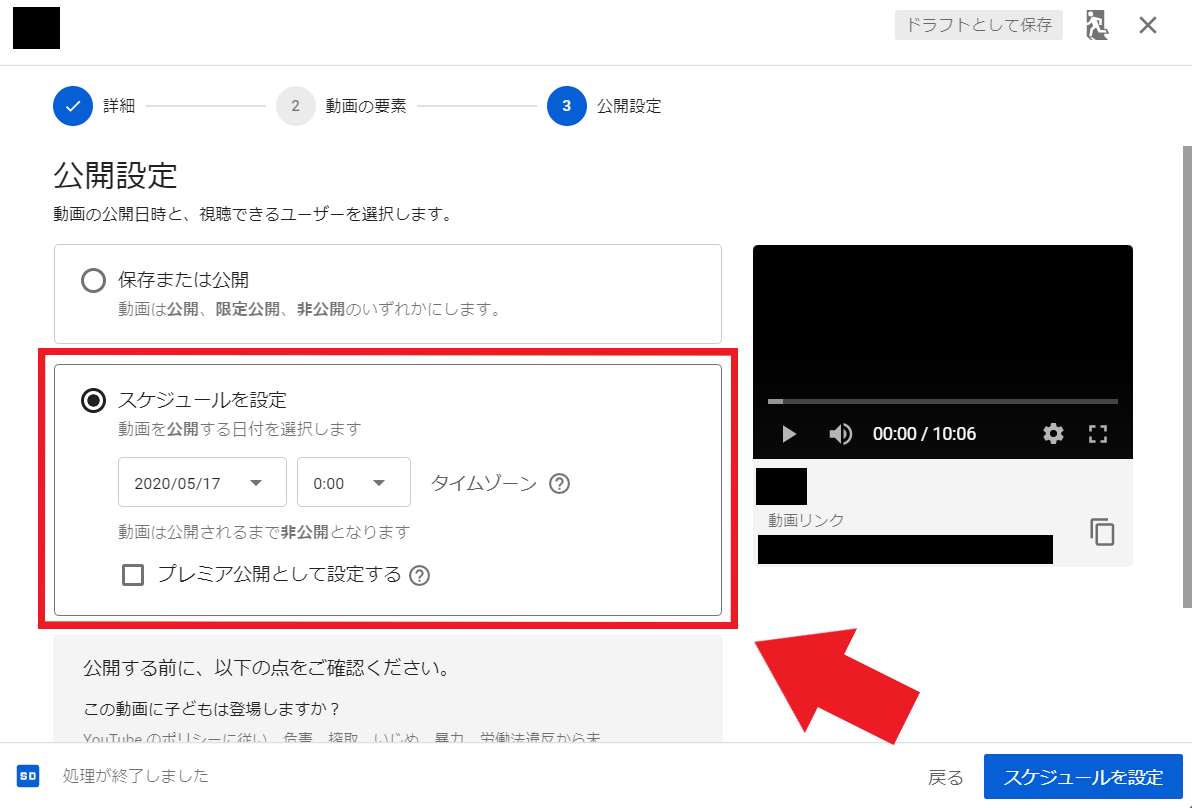
それ以外の場合は、[保存または公開]を選択します。
[保存または公開]はさらに
・[非公開]:自分と指定した人のみ視聴可能
・[限定公開]:自分とURLを知っている人のみ視聴可能
・[公開]:すべての人が視聴可能
から選択することができます。
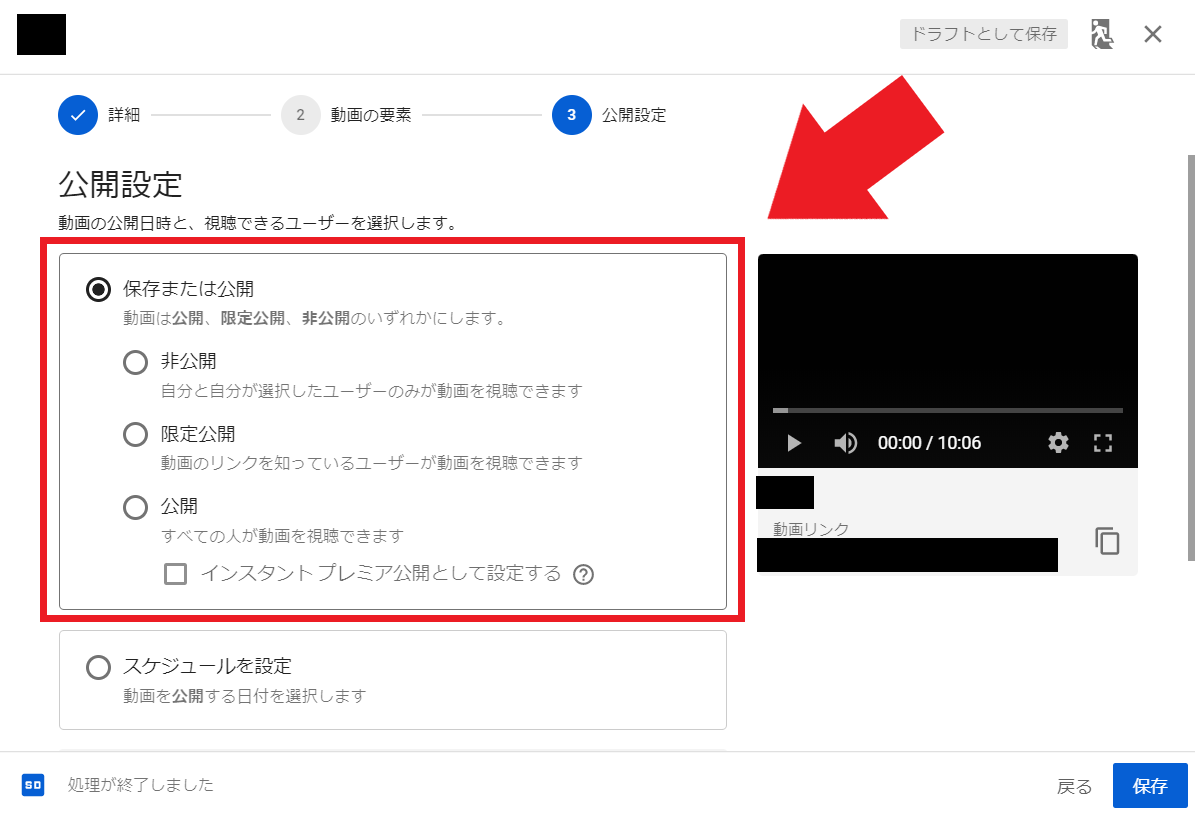
以上のことを設定したら、左下が[処理が終了しました]になっていることを確認し、右下の[保存]をクリックしましょう。

これで、動画のアップロードは完了です。