YouTubeは、2019年末頃から新しい動画の投稿の方法を導入していますが、2020年5月現在は移行期であるため、従来のバージョンを使用した動画投稿も可能になっています。
今回は、従来のバージョンによる動画アップロードの方法を説明します。新バージョンでの動画投稿は【YouTube使い方講座】動画アップロード手順の解説!(2020年最新版)を参考にしてください。

新しい動画投稿方法への移行
冒頭で説明した通り、YouTubeの動画投稿方法は、2019年末頃から順次変更されており、2020年5月現在は、移行期間となっています。
2020年5月現在は、従来のバージョンによる動画アップロード方法も使用することができますが、使用する際、間もなくサポートが終了する旨が表示されるので、今後完全に使えなくなる可能性があります。
そのため、新しいバージョンでの動画投稿方法も確認しておくことをおすすめします。
従来のバージョンによる動画投稿の手順
1. YouTubeにログインする
まずは、YouTubeのトップページにアクセスして、右上の[ログイン]からYouTubeにログインしましょう。

2. [動画をアップロード]をクリックする
トップページの右上にある①[作成]というボタンをクリックします。
②[動画をアップロード]をクリックします。

3. [従来のバージョンでアップロード]をクリックする
[動画のアップロード]という画面が表示されるので、右上の[従来のバージョンでアップロード]をクリックします。

以下の通り注意画面が表示されるので、[従来のアップローダに移動]をクリックします。

続けて表示される、アンケート画面は[スキップ]を押します。
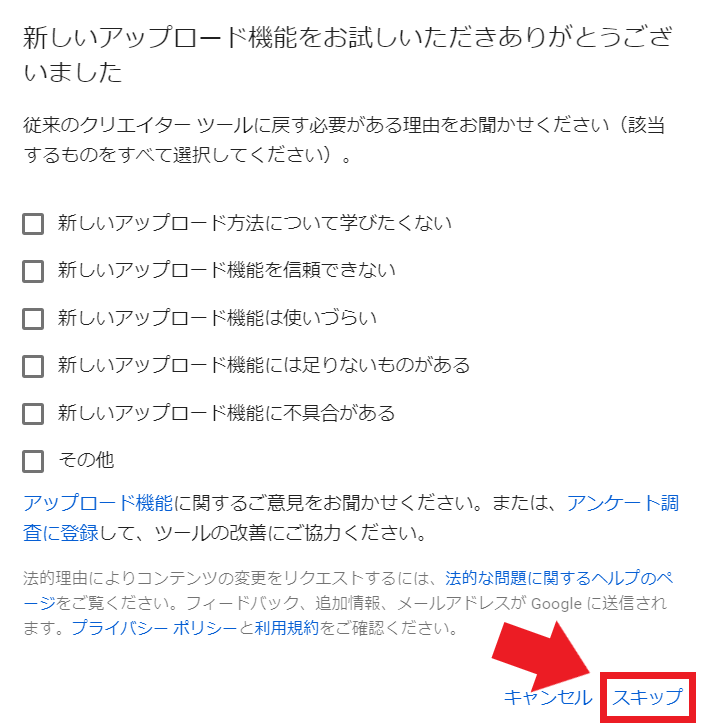
4. 公開状況を選択する
公開状況というのは、アップロードする動画の公開する範囲を決定するということです。
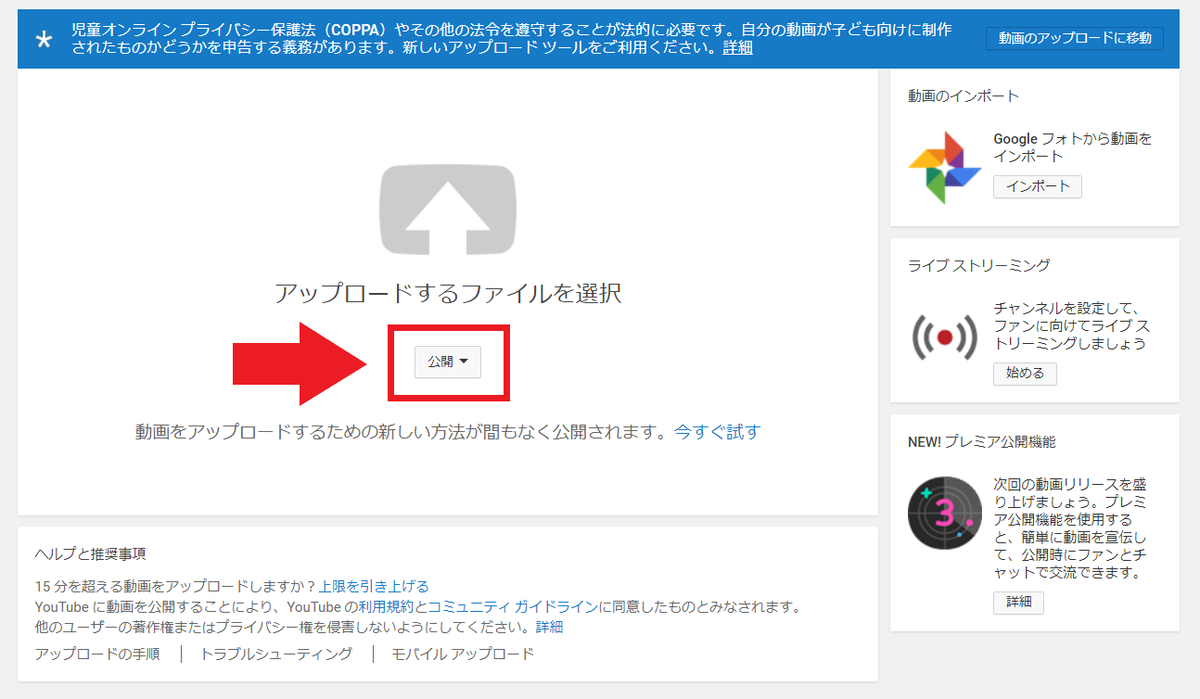
公開状況は、以下の4つ([公開][限定公開][非公開][公開予約])から選択することができます。公開設定に関する詳細な説明はこちらの記事を参照してください。
・[公開]:全体に公開。すべての人が視聴可能。
・[限定公開]:URLを知っている人のみ視聴可能。
・[非公開]:公開されない。自分と指定した人以外は視聴できない。
・[公開予約]:動画を公開する日時を指定できる。
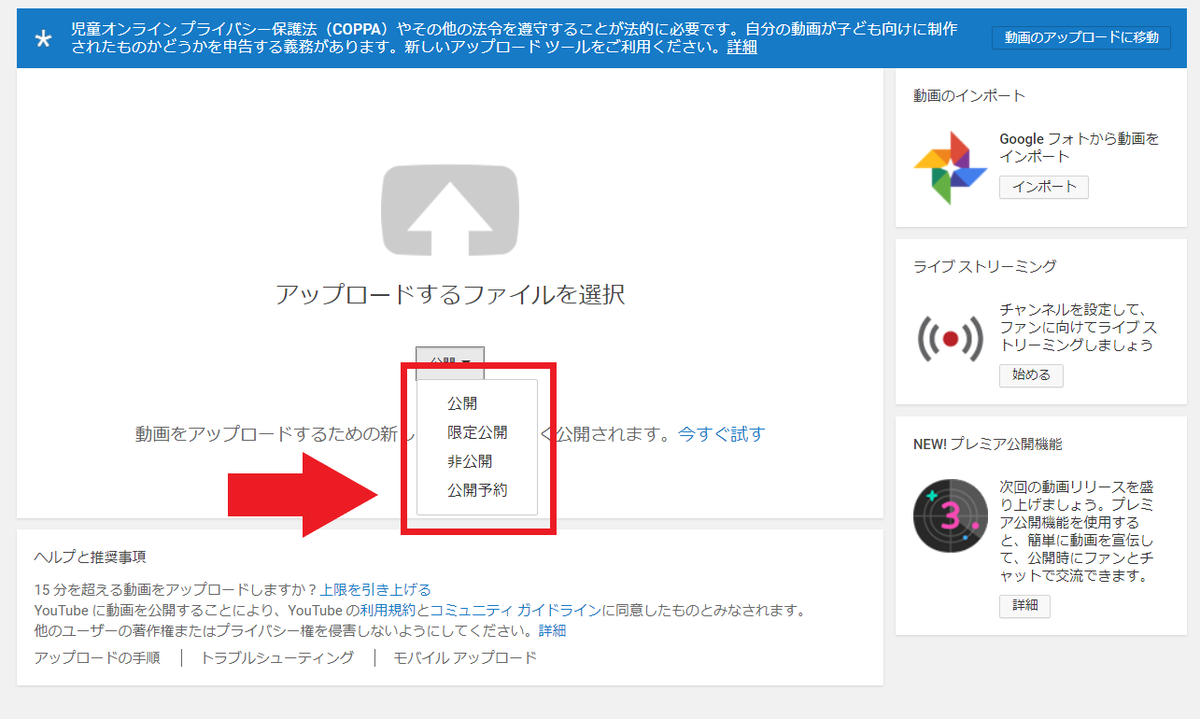
5. アップロードする動画ファイルを選択する
アップロードする動画ファイルの選択をします。
なお、15分以上の動画を投稿したい場合は、アカウントを「確認済みのアカウント」にする必要があります。まだ「確認済みのアカウント」にしていない方はYouTubeアカウントを「確認済みのアカウント」にする手順 を参考にしてください。
矢印マークの場所をクリックするとアップロードする動画ファイルを選択できます。
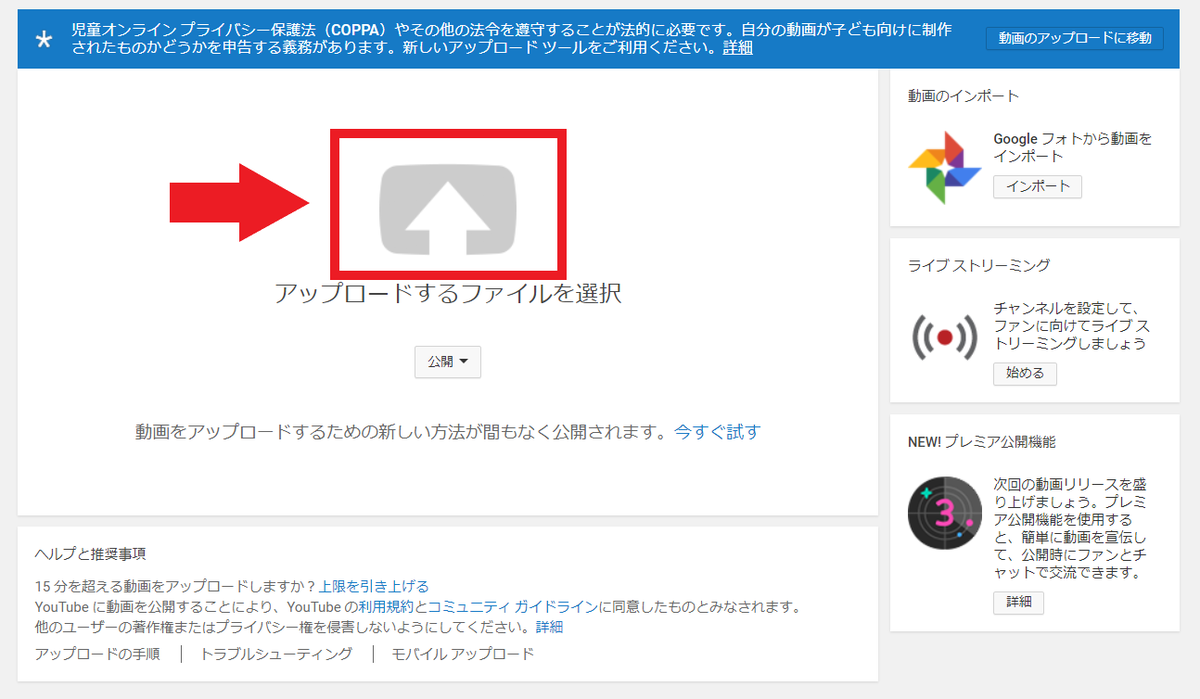
以下の画面が表示されたら、投稿したいファイルを選び、[開く]をクリックしましょう。

6. 投稿動画の情報を設定する
アップロードする動画の情報を入力しましょう。
① タイトル
[タイトル]は必須なので必ず設定しましょう。デフォルトのタイトルはアップロードした動画のファイル名になっています。

② 説明
[説明]の欄では動画内容の入力、チャンネル登録を促す、ハッシュタグの設定などを行いましょう。
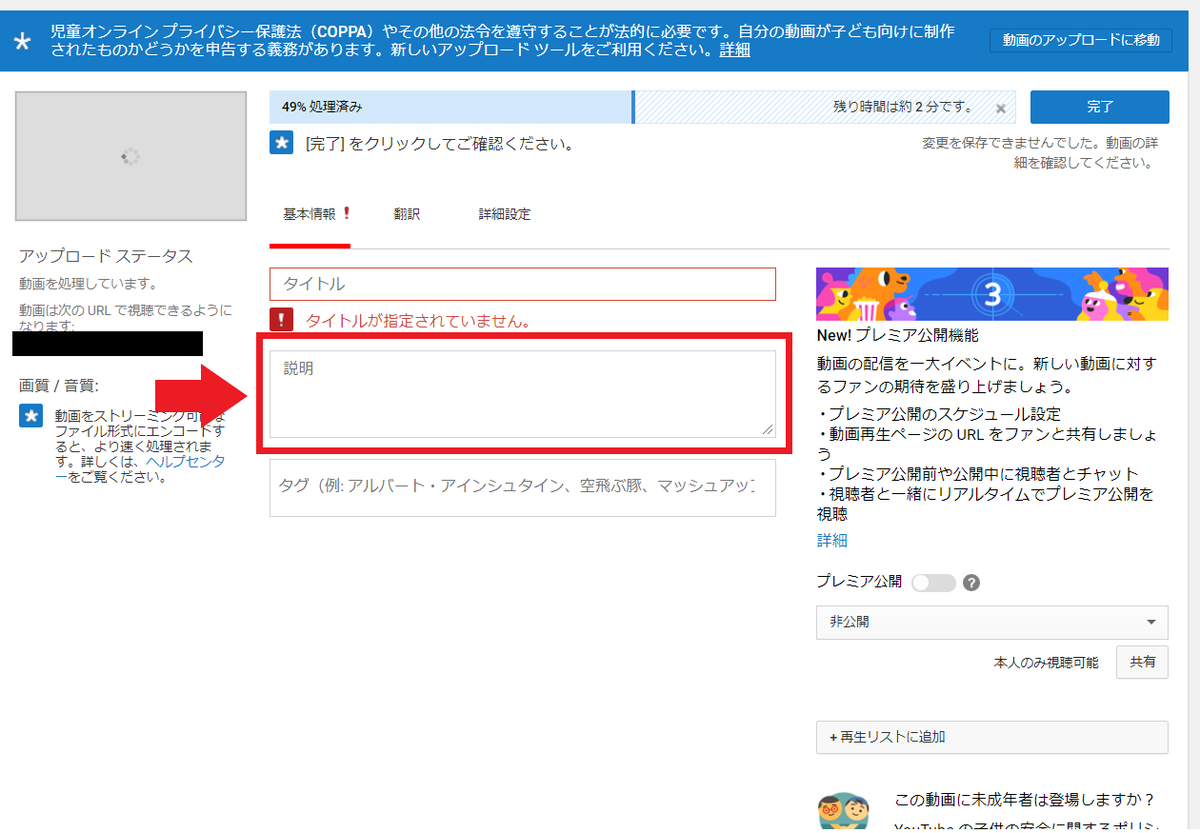
③ タグ
[タグ]は動画にタグを設定できます。タグは基本的には視聴者からは見えません。動画の内容をYouTubeに把握してもらう目印のようなものだと思ってください。
過度に追加するとポリシーに違反するので注意が必要です。タグについては動画への「タグ」について詳しく解説! を参考にしてください。
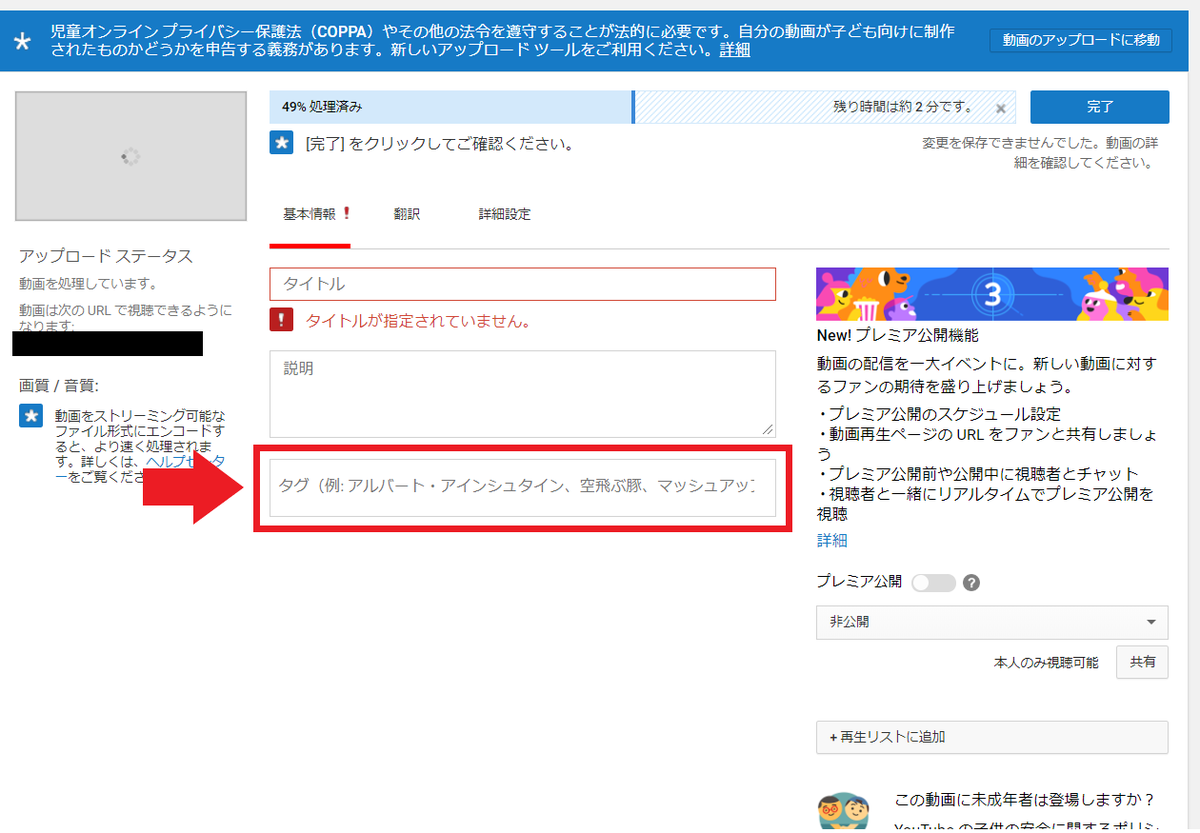
④ サムネイル
ページを下にスクロールしていくと、最下部に[動画のサムネイル]という場所があります。
サムネイルとは検索結果などで表示されている動画の表紙のようなものです。

(i)YouTubeが3つ自動で生成した中から選択するか、(ii)自分で用意した画像をサムネイルに設定することができます。
自分で用意した画像をサムネイルに設定することを「カスタムサムネイルを設定する」といいますが、この機能を利用するためには、アカウントを「確認済みのアカウント」にする必要があります。
以下の画像のように「カスタムサムネイル」が表示されていなければ、「確認済みのアカウント」になっていません。
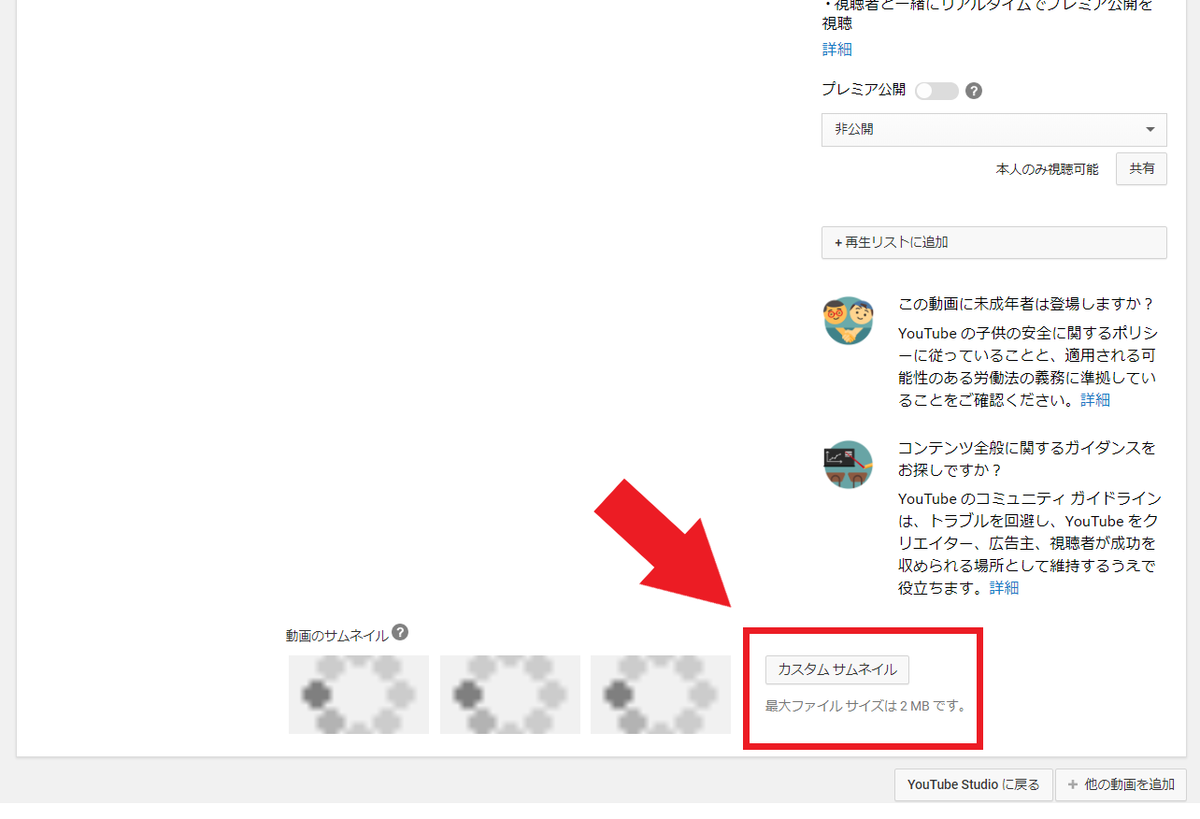
カスタムサムネイルの表示がない場合は、「確認済みのアカウント」にしましょう。YouTubeアカウントを「確認済みのアカウント」にする手順 の記事を参考にしてください。
(i) YouTubeが自動で生成した中から選択する場合
YouTubeが自動で生成した3つの候補からサムネイルを選択する場合は、以下の画像の赤い線で囲まれた中から選択します。
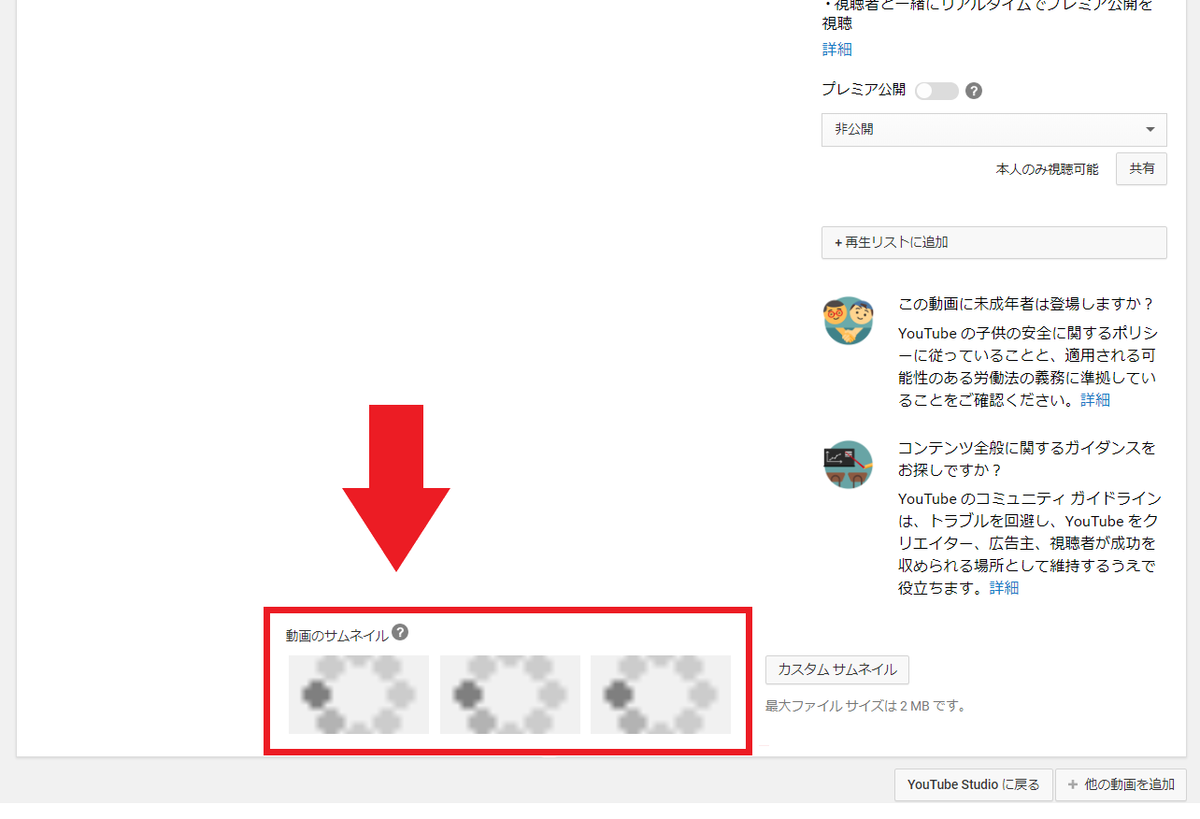
サムネイルの設定ができたら、選択したサムネイルが左上に表示されます。
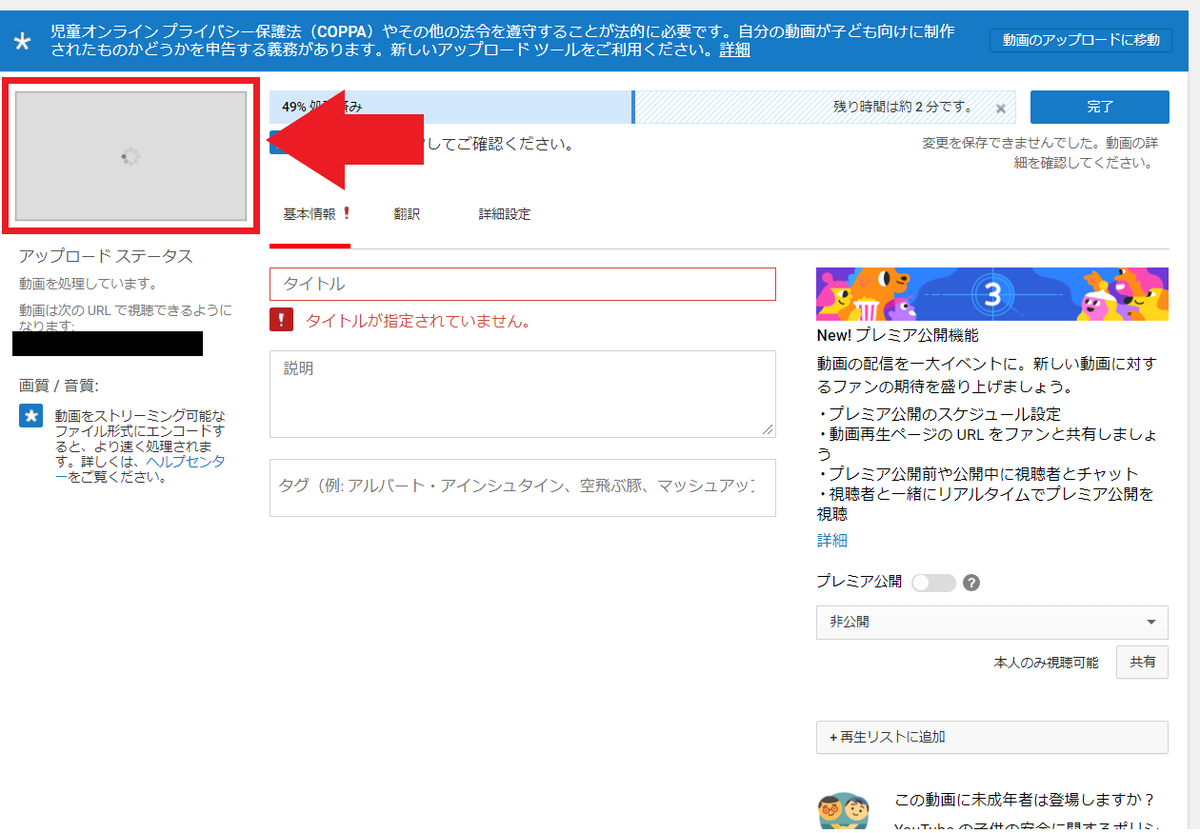
(ii) 自分で用意した画像をサムネイルに設定する場合(カスタムサムネイルを設定)
カスタムサムネイルを設定する場合は、[カスタムサムネイル]をクリックしましょう。
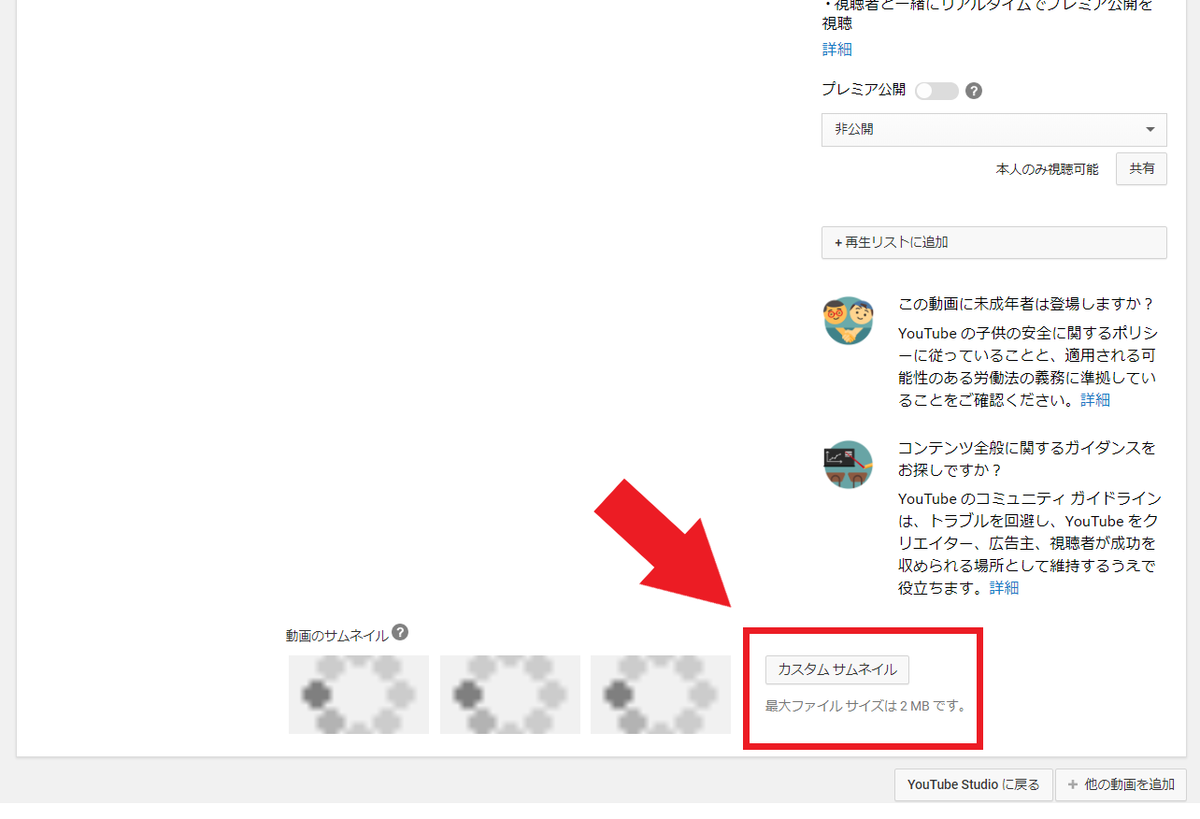
フォルダが展開されるので、設定したい画像を選択し、[開く]を押します。

設定できた場合は、左上に表示されます。
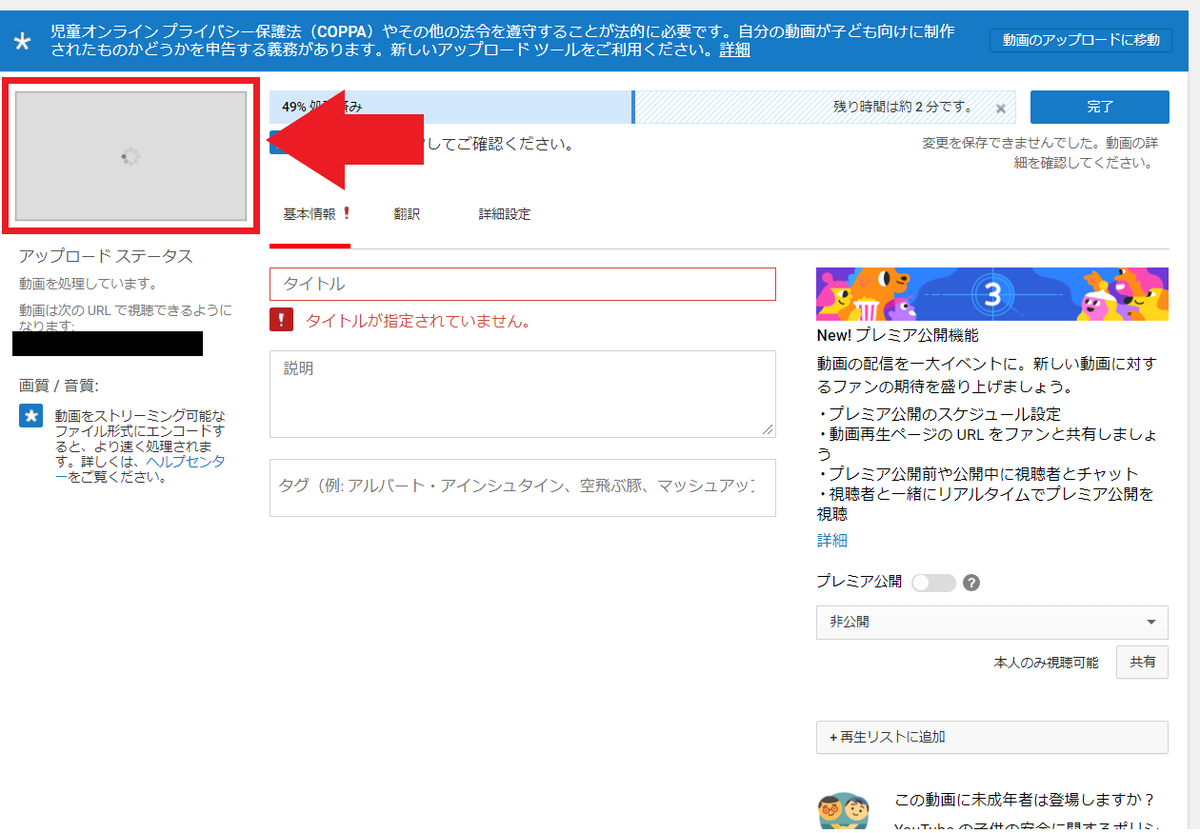
なお、カスタムサムネイルに設定する画像は2MB以下である必要があり、そのほかにもいくつか注意点があります。詳細については、こちらの記事を参考にしてください。
⑤ 再生リスト
投稿する動画を再生リストに追加することができます。再生リストについては別途記事を作成しているので、そちらを参考にしてください。
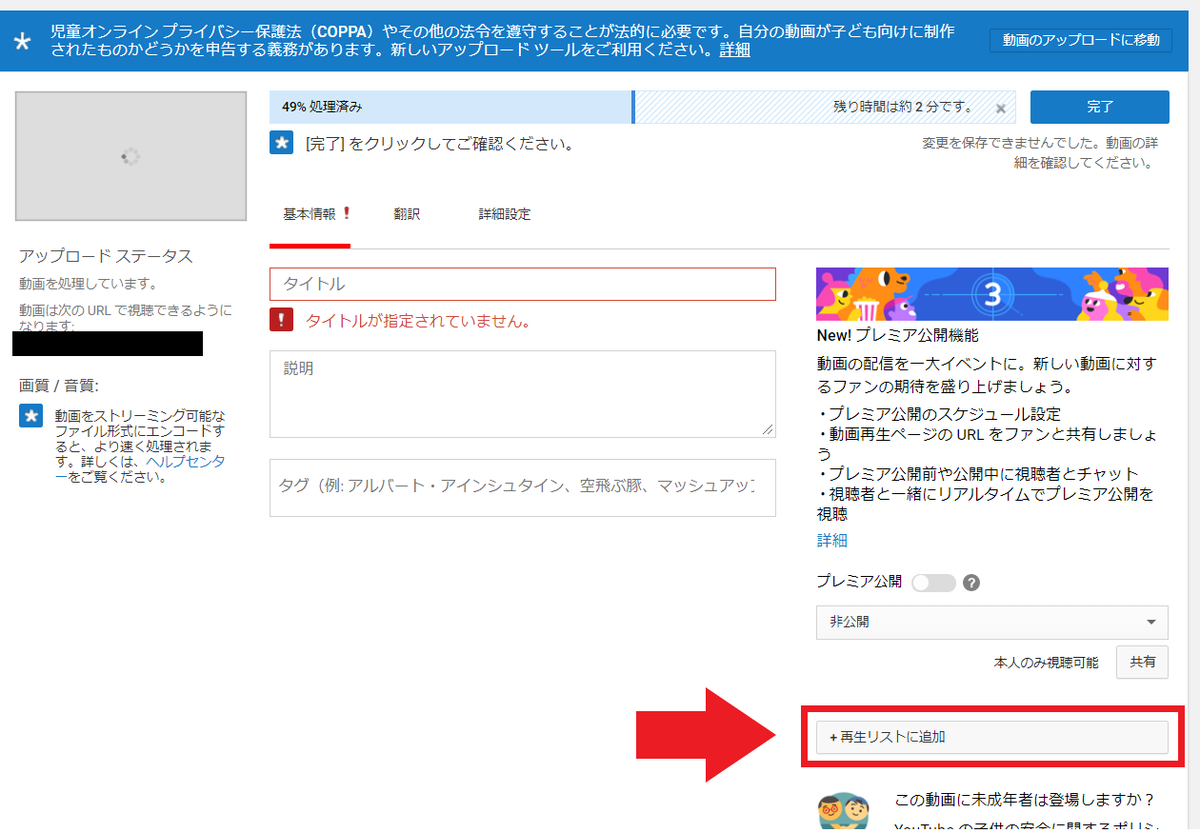
⑥ 公開設定(動画のプライバシー設定)
公開状況の設定を変更できます。
公開予約で投稿する日時を設定したい場合は、ここで詳細な日時を設定できます。
公開設定については別途記事を作成予定です。
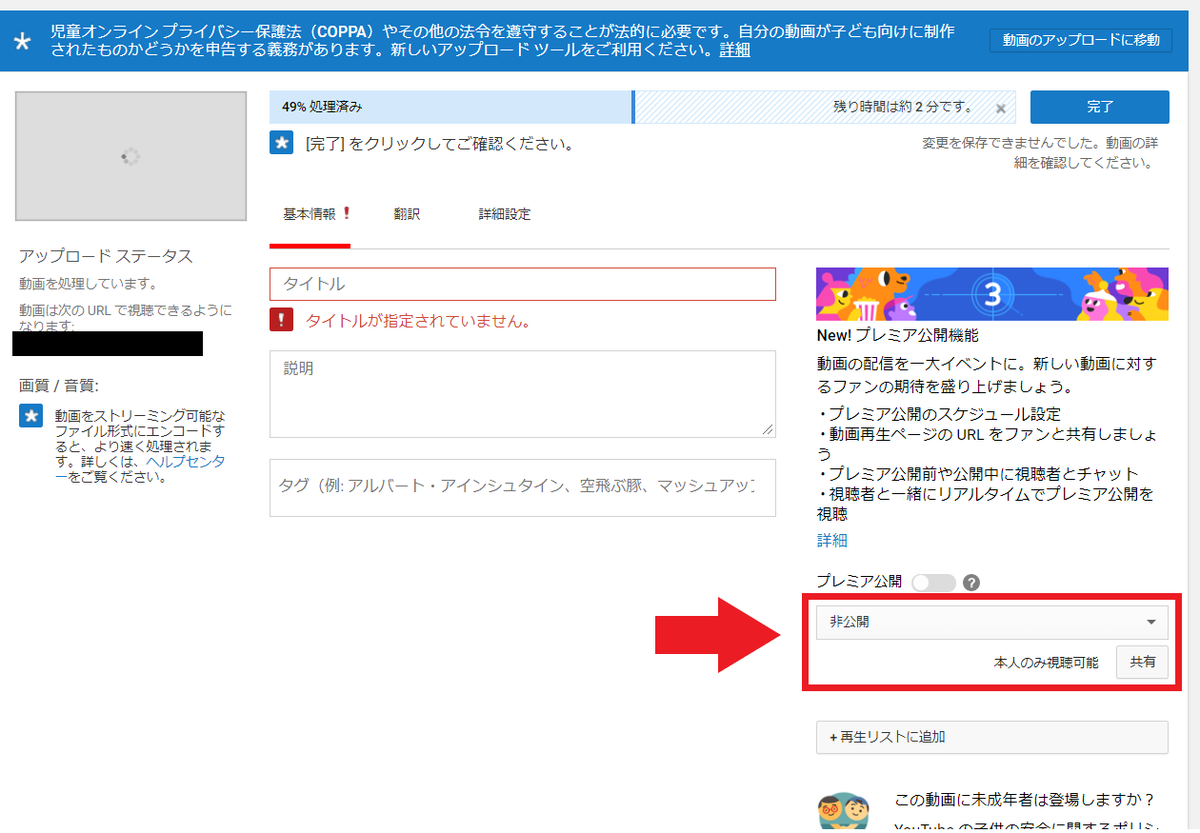
⑦ 翻訳
動画のタイトルや説明欄の外国語翻訳を設定することができます。外国語翻訳についての詳細は別途記事を作成する予定です。

⑧ 詳細設定
以下の[詳細設定]のタブをクリックすると、投稿動画のより詳細な設定を行うことができます。最低限設定したほうがいい箇所は①[コメント]、[評価]、②[カテゴリ]です。
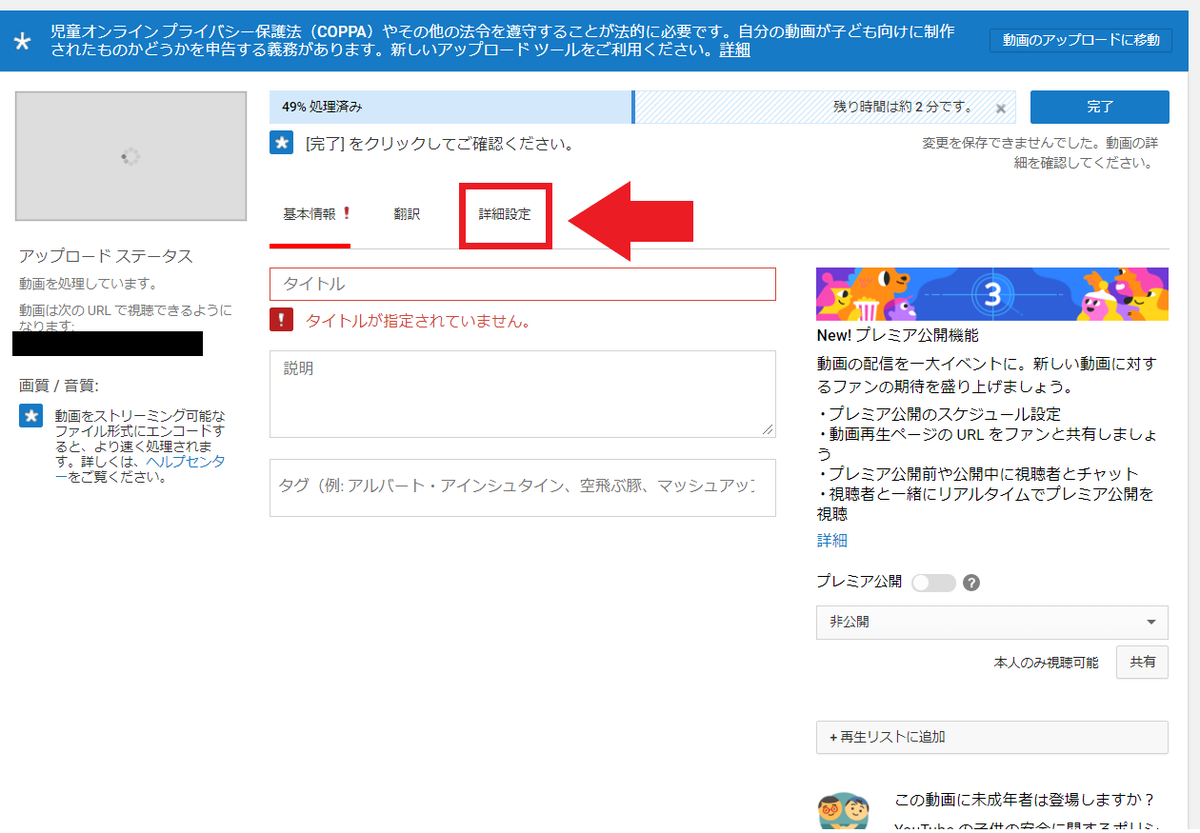
①[コメント]:視聴者がコメントすることを許可するか設定できます。[この動画の評価をユーザーに表示する]にチェックを入れると、投稿した動画に対する高評価と低評価の数が視聴者にも見えるようになります。視聴者に見られたくない場合は、チェックを外しておきましょう。
②[カテゴリ]:動画のカテゴリを選択できます。適切なカテゴリを選択しましょう。
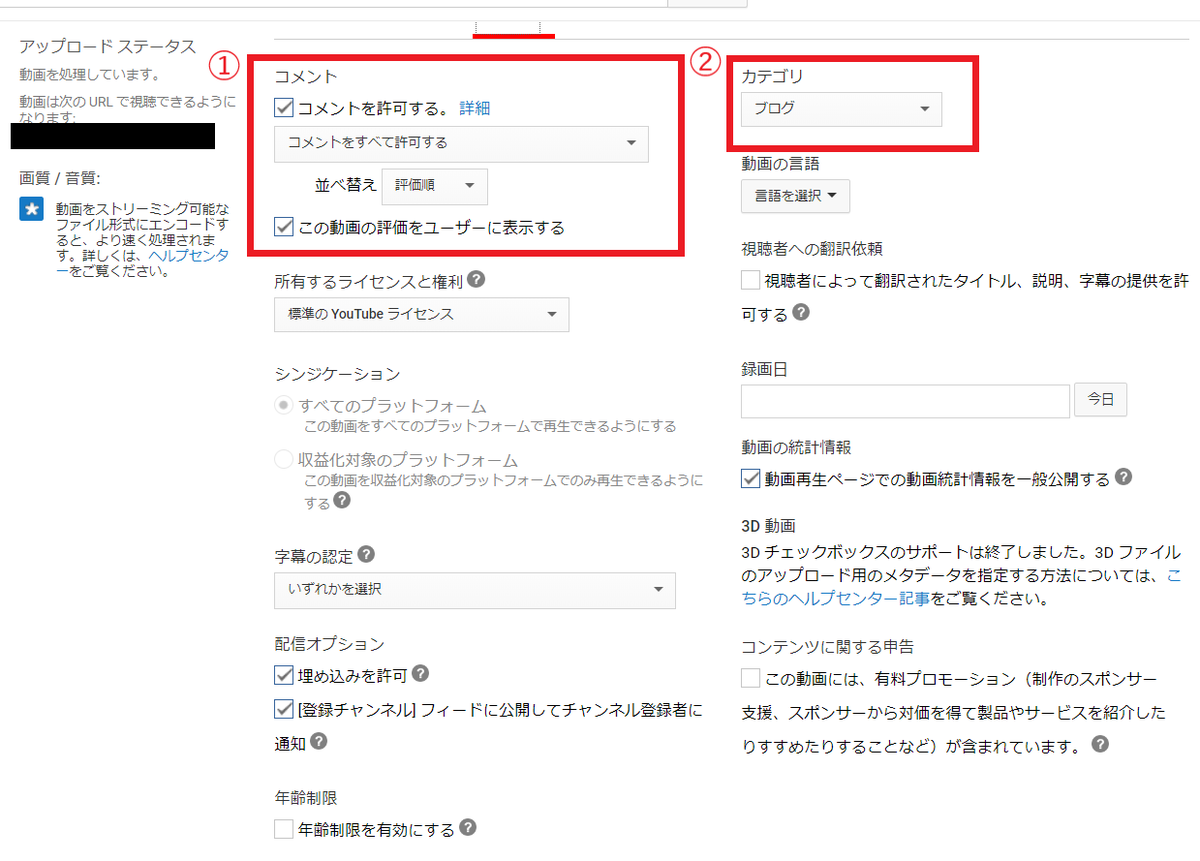
必要な情報をすべて入力したら、画面上部の青色の部分に「処理が完了しました」というメッセージが表示されていることを確認し、右上の[完了]を押します。
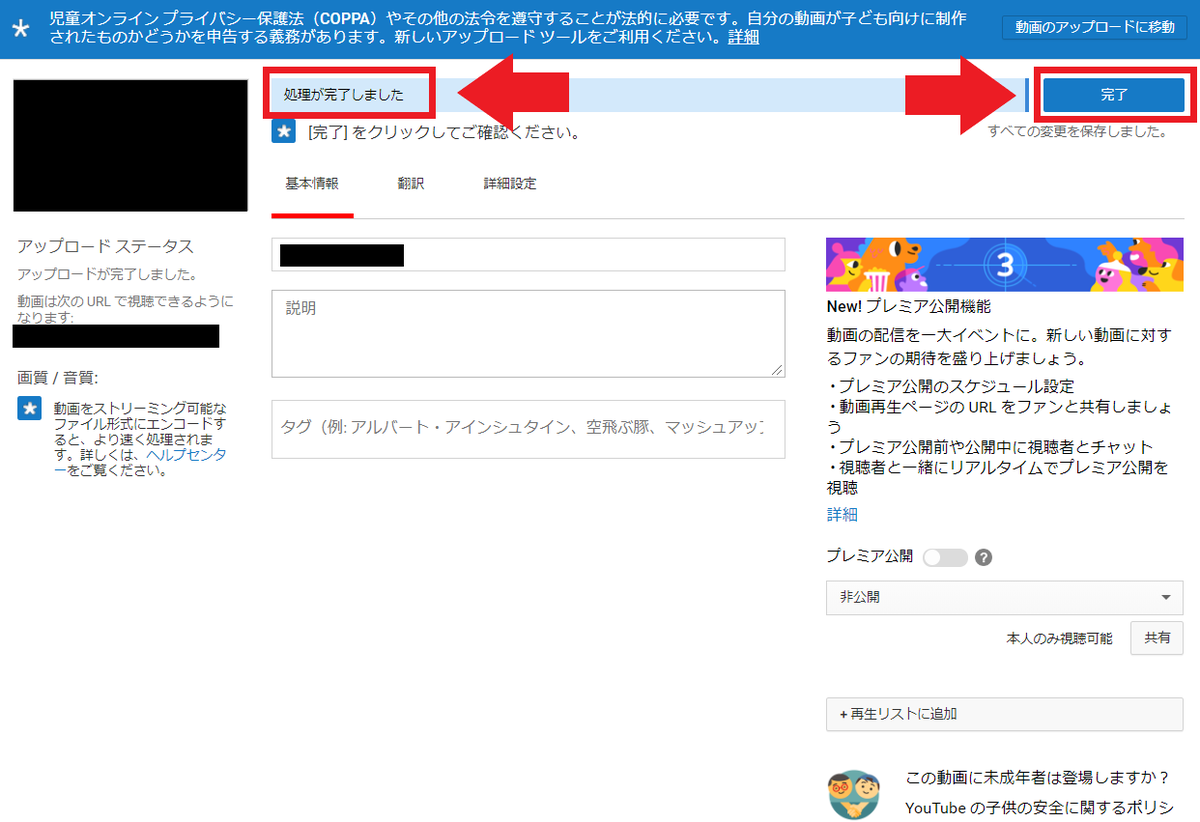
以上で動画のアップロードは完了です。
投稿した後でも、タイトルなどの情報は変更することができます。投稿後の変更方法については別の記事にまとめる予定です。