サムネイルは視聴者を増やすためには重要な要素です。投稿した後に、サムネイルを変更したくなることもあると思います。
この記事では、投稿済みの動画のサムネイルを変更したい場合の手順について説明します。

YouTube動画のサムネイルとは?
「サムネイル」とは検索画面やチャンネルぺージなどで表示される画像のことで、動画の内容を分かりやすく示す、「表紙」のようなもののことです。
以下は、YouTube上で「キャンプ」で検索した際の検索結果ですが、赤枠内の画像がサムネイルです(ぼかしを入れています)。

出展:YouTube
サムネイルに関する詳細は、以下の記事にまとめています。
このサムネイルは、投稿済みの動画についても、いつでも自由に変更することができます。
以下では、投稿済みの動画のサムネイルの変更手順について説明していきます。
YouTube動画のサムネイルの変更手順
1. YouTubeにログインする
YouTubeのトップページにアクセスし、右上の[ログイン]からYouTubeにログインしましょう。

2. メニューを表示する
右上の自分のアイコンをクリックすると、メニューが表示されるので[YouTubeStudio]を選択します。

3. [動画]をクリックする
画面左端のタブのうち、YouTubeStudioの[ダッシュボード]の下にある[動画]をクリックしましょう。

4. 動画の管理画面で[詳細]を選択する
以下のような動画一覧画面が表示されます。
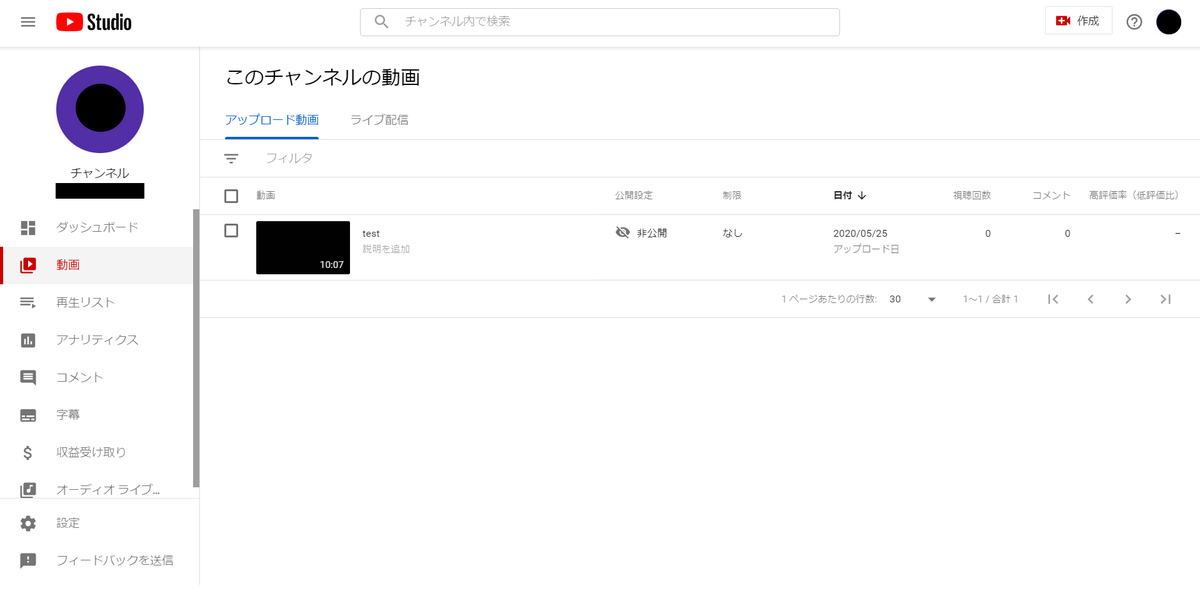
サムネイルを変更したい動画にカーソルを当てると、以下の画像のように、メニューが表示されるので、左端にある、[詳細]を選択しましょう。

5. 動画の詳細画面からサムネイルを変更する
以下のとおり動画の詳細画面が表示されるので、動画に関する設定の変更ができます。
左上に表示されているのが現在のサムネイルです。画面下部に[サムネイル]という項目があるので、変更はこちらから行います。

なお、サムネイルの変更時も、①YouTubeが自動で生成した3つの候補から選ぶ方法と、②自分で設定した任意の画像(カスタムサムネイル)を設定する方法の2つの方法があります。
① YouTubeが自動で生成した3つの候補から選ぶ方法
YouTubeが自動で生成した3つの候補からサムネイルを設定する場合は表示されている3つの中から選択し、変更します。
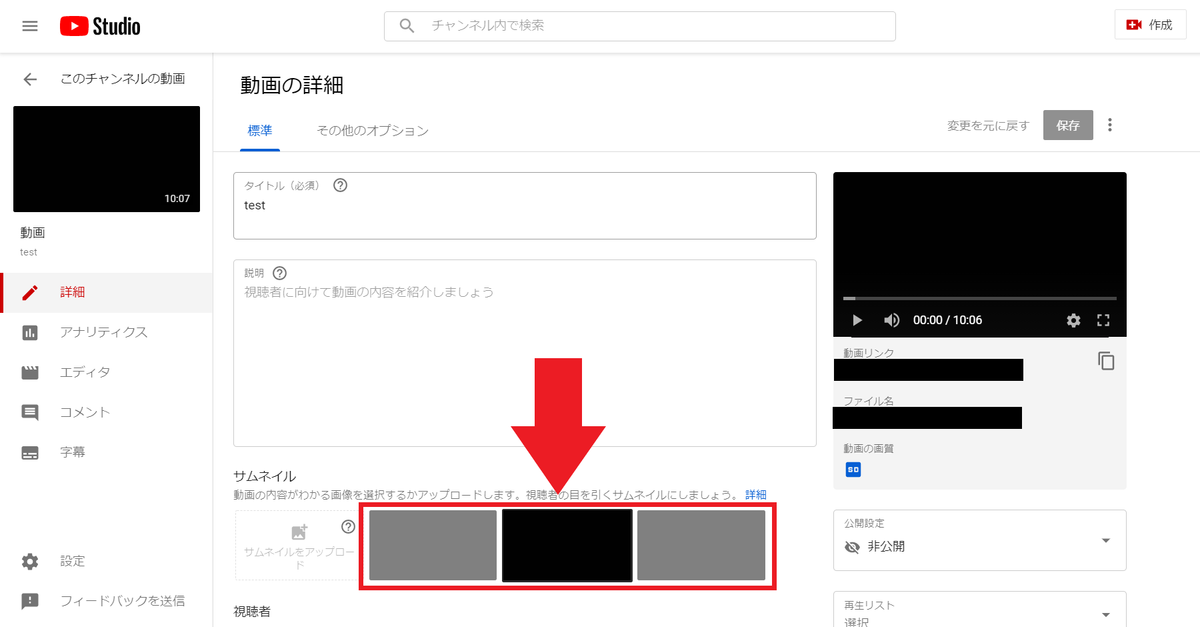
② カスタムサムネイルを設定する方法
初めてカスタムサムネイルを設定する場合は、[カスタムサムネイルをアップロード]をクリックしましょう。

既に設定しているカスタムサムネイルを別のカスタムサムネイルに変更する場合、設定済みのカスタムサムネイルが表示されているので、以下の画像のように、右上にある[その他のメニュー]をクリックします。
[変更]と[ダウンロード]が表示されるので、[変更]をクリックしましょう。
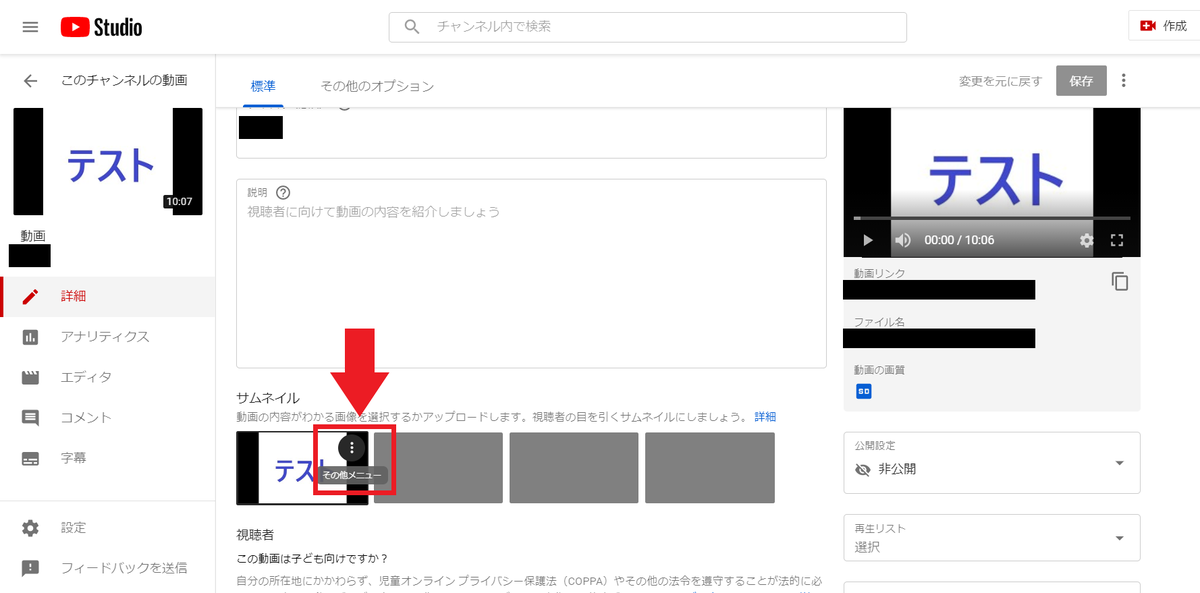
フォルダが展開されるので、設定したい画像のファイルを選択し、[開く]をクリックしましょう。

なお、「カスタムサムネイル」の機能を利用するには、アカウントが「確認済みのアカウント」になっている必要があります。詳細と方法についてはYouTubeアカウントを「確認済みのアカウント」にする手順 の記事を参考にしてください。
また、「カスタムサムネイル」に使用できる画像は2MB以下と決まっており、その他にも利用に際して注意点がいくつかあります。サムネイルに関する詳細はこちらの記事を参考にしてください。
6. 変更を保存する
サムネイルを選択したら、以下の画像のように変更したサムネイルが右上に表示されています。このままでは、まだ反映されていないので、変更した設定を保存する必要があります。
右上の[保存]ボタンをクリックしましょう。
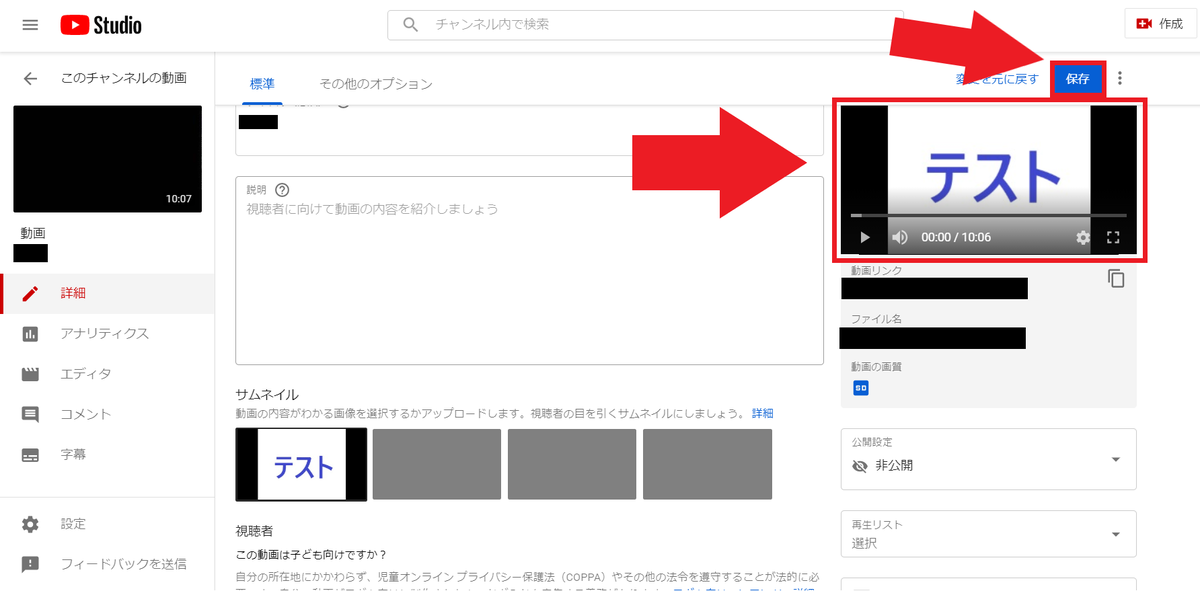
[保存]をクリックして、変更した設定が反映されると、左上に変更したサムネイルが表示されます。
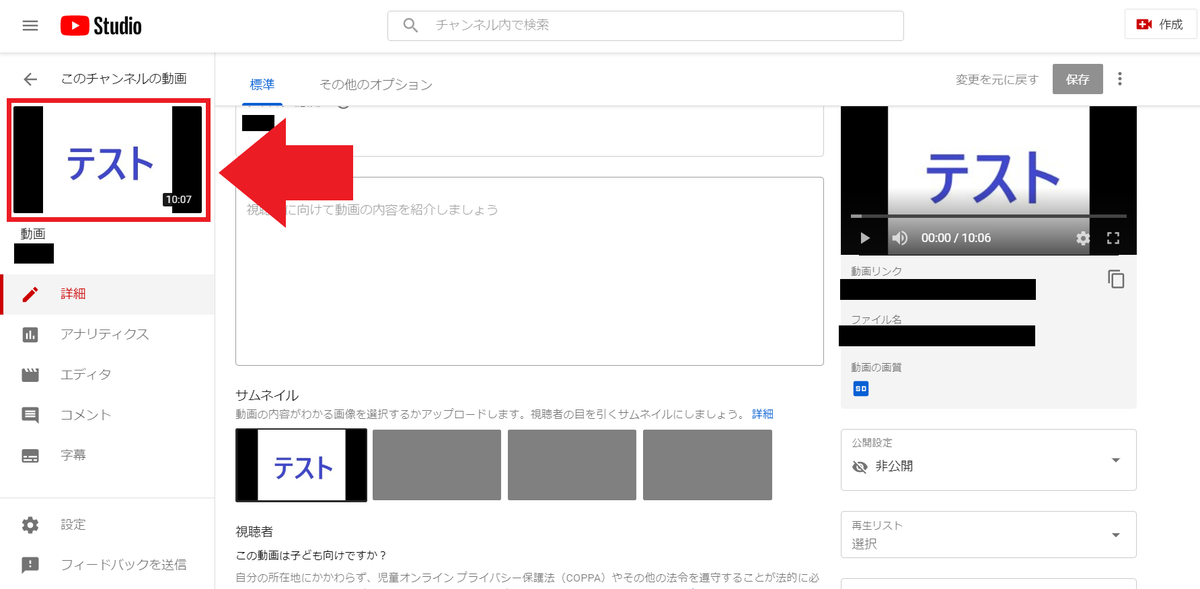
以上が投稿済み動画のサムネイルを変更する方法になります。サムネイルは動画にとって重要な要素ですので、できるだけ「カスタムサムネイル」を利用することをおすすめします。